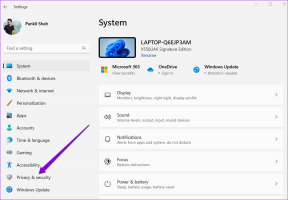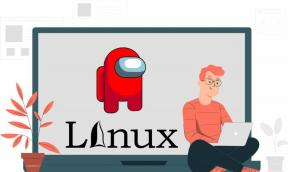Reconstruire l'index Spotlight dans OS X pour résoudre le problème de stockage de Mac
Divers / / November 29, 2021

Spotlight Search est l'une des meilleures choses à propos d'OS X et avec Yosémite c'est encore mieux. Il peut effectuer des calculs, des conversions et même rechercher des informations sur les films pour vous. Mais il est préférable de l'utiliser pour rechercher et lancer des fichiers et des dossiers obscurs au lieu de les rechercher sur votre système.
Spotlight est également très rapide. Mais c'est parce qu'il est bon pour la pré-indexation des fichiers. Cela aide Spotlight à renvoyer les recherches beaucoup plus rapidement que s'il parcourait littéralement tout votre ordinateur chaque fois que vous tapiez quelque chose.
Mais cette construction d'index peut parfois se détraquer et transformer votre Mac en un morceau de dalle d'aluminium inutilisable. Certains utilisateurs signalent des problèmes tels que Spotlight remplissant l'intégralité du disque de stockage avec de faux fichiers d'index ou mettant essentiellement l'ensemble du système à l'arrêt. Si c'est ce qui vous arrive, ne vous inquiétez pas, nous avons une solution.

Comment reconstruire l'index de recherche Spotlight
Nous utiliserons le Terminal pour reconstruire l'index. Vous pouvez le faire pour la partition principale du disque dur/lecteur SSD, les partitions secondaires ou même les disques externes.
Noter: Procédez avec prudence lorsque vous utilisez Terminal sur Mac. Suivez attentivement les instructions.

Pour commencer, rendez-vous sur Applications -> Utilitaires et lancer le Terminal application. Maintenant, collez la commande suivante.
sudo mdutil -E /
Le terminal vous demandera maintenant d'entrer votre mot de passe système. Une fois que vous l'avez entré, il commencera à reconstruire le fichier d'index pour le disque dur par défaut.

Comment reconstruire l'index des disques externes
Pour faire la même chose pour les lecteurs externes, entrez la commande suivante (remplacez « [DriveName] » par le nom du lecteur).
sudo mdutil -E /Volumes/[DriveName]
Si vous n'êtes pas assez à l'aise avec la ligne de commande pour exécuter cette commande, il existe une solution plus simple.
Copiez dans la première partie de la commande :
sudo mdutil -E /
Et faites glisser le lecteur en question de la fenêtre du Finder vers la fenêtre Terminal. Cela collera automatiquement le chemin du lecteur. presse Entrer et le processus de reconstruction commencera.
Cela a-t-il rendu votre Mac à nouveau utilisable ?
La solution ci-dessus a-t-elle fonctionné pour vous? Votre Mac est-il à nouveau en bonne santé? Si tel est le cas, faites-le nous savoir dans le commentaire ci-dessous. Sinon, commentez quand même, nous essaierons de vous aider.