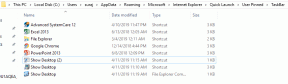Un guide complet pour résoudre les problèmes de Netflix sur Fire TV Stick
Divers / / November 29, 2021
Netflix est le application la plus utilisée sur mon Fire TV Stick. Alors que l'application fonctionne parfaitement sur mon appareil de streaming, il y a des gens qui lutte contre un problème ou un autre lors de l'utilisation de Netflix sur Fire TV Stick. Dans cet article, nous vous expliquerons huit méthodes de dépannage différentes pour résoudre les problèmes liés à Netflix sur l'appareil de streaming d'Amazon.

Tous les correctifs détaillés ci-dessous s'appliquent au Fire TV Stick et au Fire TV Stick 4K. Ainsi, quel que soit le modèle, ces solutions devraient vous aider à éliminer les problèmes de Netflix.
1. Forcer l'arrêt de Netflix
Si Netflix se bloque ou ne répond pas sur votre Fire TV Stick, vous devez fermer/forcer l'arrêt de l'application et la relancer.
Étape 1: Lancez le menu Paramètres de Fire TV Stick et sélectionnez Applications.

Étape 2: Sélectionnez « Gérer les applications installées ».

Étape 3: Sélectionnez Netflix dans la liste des applications.

Étape 4: Maintenant, cliquez sur Forcer l'arrêt.

Cela fermera l'application sur Fire TV Stick. Rouvrez Netflix et vérifiez si le problème est résolu.
2. Redémarrez Fire TV Stick
Si vous remarquez toujours un problème étrange avec Netflix après la fermeture forcée et le redémarrage de l'application, vous devez redémarrer votre Fire TV Stick. Accédez à Paramètres > My Fire TV > Redémarrer pour redémarrer Fire TV Stick. Alternativement, vous pouvez également redémarrer l'appareil à l'aide de la télécommande.

Appuyez simplement sur le bouton Lecture/Pause et le bouton Sélectionner de la télécommande Fire TV Stick et maintenez-les enfoncés pendant 4 à 5 secondes jusqu'à ce qu'une invite indiquant « Votre Amazon Fire TV est en train de s'éteindre » s'affiche sur l'écran de votre téléviseur.

Vous pouvez également effectuer un redémarrage dur, c'est-à-dire débrancher le Fire TV Stick de la source d'alimentation et le rebrancher.
3. Vider le cache Netflix
Même si fichiers cache aider une application à se charger plus rapidement lors d'une utilisation ultérieure, les données de cache accumulées et corrompues pourraient conduire à les problèmes de performance. Si Netflix ne fonctionne pas sur votre Fire TV Stick ou si l'application connaît un certain décalage, vider son cache devrait être votre prochaine ligne d'action après le redémarrage de votre appareil.
Pour ce faire, accédez à Paramètres > Applications > Gérer les applications installées > Netflix > Vider le cache.

Lancez le cache de l'application Netflix et vérifiez si cela fonctionne maintenant.
4. Effacer les données de l'application Netflix
Quelques utilisateurs de Fire TV Stick ont pu résoudre les problèmes de Netflix en effaçant les données de l'application. Vous devriez faire de même si vous rencontrez des difficultés pour utiliser Netflix sur votre Fire TV Stick. Pour ce faire, accédez à Paramètres > Applications > Gérer les applications installées > Netflix > Effacer les données.

Noter: Effacer les données de Netflix sur votre Fire TV Stick supprimera votre compte (Netflix) de l'application. Vous devrez ressaisir les informations d'identification de votre compte lorsque vous vous reconnecterez à l'application après avoir effacé ses données.
Cela supprimera toutes les données liées à Netflix précédemment enregistrées du Fire TV Stick. Relancez Netflix, connectez-vous à votre compte et vérifiez s'il fonctionne désormais sans problème.
5. Mettre à jour Netflix
Netflix peut également mal fonctionner sur votre Fire TV Stick si la version de l'application installée sur la clé de streaming est boguée, c'est-à-dire qu'elle contient des bogues logiciels. Heureusement, vous pouvez mettre à jour l'application pour corriger ces bogues. Par défaut, Fire TV Stick met automatiquement à jour les applications. Toutefois, si les mises à jour automatiques des applications sont désactivées sur votre Fire TV Stick, vous devrez mettre à jour manuellement Netflix. Suivez les étapes ci-dessous pour mettre à jour Netflix sur votre Fire TV Stick.
Étape 1: Lancez le menu Paramètres et sélectionnez Notifications.

Les notifications de mises à jour d'applications sont affichées dans cette section. S'il n'y a pas de notification de mise à jour pour Netflix dans cette section, passez à la méthode n°6. Sinon, passez à l'étape 2.
Étape 2: Sélectionnez la carte de notification de mise à jour Appstore.

Étape 3: Ensuite, sélectionnez Netflix.

Étape 4: Enfin, appuyez sur Mettre à jour.

Cela mettra à jour Netflix en arrière-plan et prendra environ 1 à 5 minutes, selon votre vitesse Internet. Lancez Netflix une fois le processus de mise à jour terminé.
6. Mettre à jour Fire TV Stick
Vous ne pourrez peut-être pas diffuser de films sur Netflix s'il existe un bogue dans le système d'exploitation Fire TV qui provoque le dysfonctionnement de l'application. Heureusement, Amazon fournit des mises à jour rapides du micrologiciel Fire TV Stick qui résout les problèmes liés au système d'exploitation. Pour mettre à jour le système d'exploitation de votre Fire TV Stick, accédez à Paramètres > My Fire TV > À propos de > Rechercher les mises à jour.

Si une mise à jour est disponible pour la clé de streaming, vous devriez voir une option Installer la mise à jour.

Sélectionnez cette option pour démarrer le processus d'installation de la mise à jour du système d'exploitation, qui prend généralement environ 5 minutes ou moins.

Noter: N'appuyez sur aucun bouton de votre télécommande Fire TV Stick pendant le processus de mise à jour du système d'exploitation.
7. Réinstaller Netflix
Supprimer Netflix de Fire TV Stick et le réinstaller peut aider à résoudre les problèmes qui empêchent l'application de fonctionner correctement. Pour désinstaller Netflix de Fire TV Stick, accédez à Paramètres > Applications > Gérer les applications installées > Netflix > Désinstaller.

Vous pouvez redémarrer Fire TV Stick après le processus de désinstallation. Pour réinstaller Netflix, recherchez l'application dans la section de recherche Fire TV Stick et appuyez sur Netflix dans la suggestion de résultats de recherche. Cela vous redirigera vers l'Amazon Appstore, où vous pourrez réinstaller Netflix.

8. Réinitialiser Fire TV Stick
Si toutes les solutions mentionnées ci-dessus ne parviennent pas à résoudre le(s) problème(s) avec l'application Netflix, vous devez restaurer le Fire TV Stick aux paramètres d'usine par défaut. Consultez notre guide pour réinitialiser votre Fire TV Stick et Fire TV Stick 4K.
Profitez d'un streaming sans problème
Faites-nous savoir laquelle des méthodes de dépannage a fait le tour pour vous. Si les problèmes de Netflix persistent sur votre Fire TV Stick après avoir mis en œuvre toutes les méthodes de dépannage de cet article, nous vous recommandons de contacter Prise en charge des appareils Amazon car le problème peut être lié au matériel.
Ensuite: Vous ne parvenez pas à diffuser du contenu sur votre Fire TV Stick ou Fire TV Stick 4K car le réseau Wi-Fi est connecté avec des problèmes? Lisez ce guide pour le réparer.