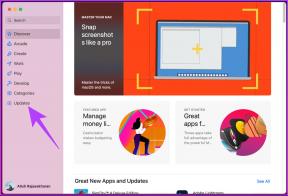Comment réparer Malheureusement, les services Google Play ont cessé de fonctionner
Divers / / November 29, 2021
« Malheureusement, les services Google Play se sont arrêtés. » Avez-vous rencontré cette erreur sur votre téléphone? Vous ne parvenez pas à utiliser votre téléphone ou votre tablette Android car l'erreur persiste? Ne t'inquiète pas. Les choses vont changer pour de bon avec ce post.

Services Google Play, l'application préinstallée sur votre téléphone joue un rôle extrêmement crucial dans le fonctionnement normal de votre téléphone. Si quelque chose ne va pas, votre téléphone Android commencera à faire des crises sous la forme d'erreurs et de plantages, y compris l'erreur « Les services Google Play continuent de s'arrêter ».
Pour supprimer l'erreur, vous devez corriger les services Play. Vous trouverez ici de nombreuses façons de résoudre tout problème lié aux services Play. Apprenons à les connaître.
1. Redémarrer le téléphone
Commençons par dépanner votre téléphone en le redémarrant. Oui. Parfois, une simple astuce telle que le redémarrage du téléphone peut résoudre des problèmes inimaginables. Alors essayez-le.

2. Vider le cache et les données
Une autre solution simple qui fait des merveilles pour tout problème consiste à effacer le cache et la date de l'application en question. Dans ce cas, nous devons vider le cache et les données des services Google Play et du Google Play Store.
Faire tout cela ne supprimera aucune donnée de votre téléphone. Cependant, effacement des données vous déconnectera du Play Store et réinitialisera ses paramètres. Voyons comment effacer le cache et les données.
Stepage 1: Ouvrez les paramètres du téléphone et accédez à Applications/Gestionnaire d'applications.

Étape 2: Sous Toutes les applications, recherchez les services Google Play.

Étape 3: Appuyez sur l'option Stockage, puis sur Vider le cache sur l'écran suivant.


Répétez les étapes pour le Google Play Store. Redémarrez votre téléphone. Si le problème persiste, répétez les étapes et appuyez sur Effacer les données/le stockage au lieu de Effacer le cache.
3. Désinstaller les mises à jour des services Play
Étant donné que les services Google Play sont une application système, vous ne pouvez pas la supprimer complètement de votre téléphone. Cependant, vous pouvez désinstaller les mises à jour, ce qui le ramènera à la version d'usine, forçant votre téléphone à le mettre à jour automatiquement, résolvant ainsi tout problème.
Pour ce faire, suivez les étapes 1 et 2 de la méthode d'effacement du cache. Ensuite, sur l'écran des services Google Play, appuyez sur l'icône à trois points dans le coin supérieur droit. Sélectionnez Désinstaller les mises à jour dans le menu.


4. Vérifiez que les services Play sont activés
Il est difficile de désactiver les services Play. Mais ce n'est pas impossible. Il est probable que les services Play ont été désactivés sur votre téléphone. Si tel est le cas, vous devez l'activer.
Pour cela, allez dans Paramètres > Applications > Services Google Play. Si vous pouvez voir l'option Activer, appuyez dessus. Cela signifie que les services Play ont été désactivés. Cependant, si vous voyez l'option Désactiver en gris, cela signifie qu'elle est déjà active et que vous n'avez rien à faire.

5. Mettre à jour les services Google Play
Contrairement aux autres applications installées, vous n'avez pas besoin de mettre à jour les services Google Play manuellement. Cela se fait automatiquement en arrière-plan par votre téléphone Android.
Cependant, parfois, le problème vient de la mise à jour elle-même. Vous devez donc le mettre à jour manuellement vers la version plus récente ou plus ancienne. nous avons couvert diverses façons de mettre à jour les services Google Play en détail. Vérifiez cela. Et si vous rencontrez un problème lors de la mise à jour, vérifier les correctifs.
6. Démarrez en mode sans échec
Semblable au redémarrage, le démarrage en mode sans échec résout parfois divers problèmes sur un téléphone Android. Encore une fois, cela ne supprimera pas vos données et vous pourrez y accéder dans mode sans échec également. L'exécution du téléphone en mode sans échec aide également à identifier les problèmes causés par les applications tierces.
Pour démarrer en mode sans échec, maintenez le bouton d'alimentation de votre téléphone enfoncé jusqu'à ce que vous voyiez les différentes options d'alimentation. Appuyez et maintenez l'option Éteindre. Une fenêtre contextuelle vous demandera de confirmer le démarrage en mode sans échec. Appuyez sur D'accord. Votre appareil fonctionnera alors dans le mode sans échec indiqué par le texte Mode sans échec dans le coin inférieur gauche.

Si la méthode ci-dessus ne fonctionne pas, éteignez votre téléphone. Une fois qu'il est éteint, maintenez enfoncé le bouton d'alimentation pour l'allumer. Continuez à le tenir jusqu'à ce que vous voyiez le logo du fabricant. Ensuite, laissez le bouton d'alimentation et commencez à appuyer sur le bouton de réduction du volume. Maintenez-le enfoncé jusqu'à ce que vous voyiez le logo Mode sans échec en bas.
Une fois en mode sans échec, attendez quelques minutes. Si l'erreur des services Play ne s'affiche pas ici, une application tierce peut être à l'origine du problème. Avez-vous récemment installé une application? Essayez de le désinstaller.
7. Réinitialiser les préférences de l'application
Étant donné que les services Play ont des fichiers système de base, la modification d'un paramètre système affecte également leurs performances. Pour résoudre ce problème, nous devons réinitialiser les préférences de l'application.
Cela n'aura aucun effet sur les données de votre téléphone. Cependant, il réinitialisera certaines choses, telles que les restrictions d'autorisation, les données d'arrière-plan, les applications par défaut, etc.
Pour réinitialiser les préférences de l'application, procédez comme suit :
Étape 1: Ouvrez Paramètres et accédez au Gestionnaire d'applications/Applications.
Étape 2: Sous l'écran Toutes les applications, appuyez sur l'icône à trois points en haut et sélectionnez Réinitialiser les préférences de l'application dans le menu. Une fenêtre contextuelle apparaîtra vous demandant de confirmer votre choix.


Sinon, accédez à Paramètres > Système > Options de réinitialisation > Réinitialiser les préférences de l'application. Connaître en détail ce qui se passe après la réinitialisation des préférences de l'application.
8. Définir la date et l'heure correctes
Le réglage de la date et de l'heure correctes sur le téléphone aide également à résoudre les problèmes des services Play. Pour vous assurer que l'heure est correcte, procédez comme suit :
Étape 1: Ouvrez Paramètres et accédez à Système.

Étape 2: Appuyez sur Date et heure. Activez la date et l'heure automatiques. S'il est déjà activé, désactivez-le puis réactivez-le.


9. Mettre à jour le téléphone
C'est un domaine qu'une personne n'examinerait jamais si le problème concernait les services Google Play. Mais la mise à jour du logiciel du téléphone s'est avérée bénéfique pour de nombreux utilisateurs. Pour ce faire, accédez à Paramètres > Système (ou À propos du téléphone) > Mise à jour. Appuyez sur Vérifier la mise à jour. Si une mise à jour est disponible, installez-la au plus tôt.
Réparons-le
Nous espérons que les solutions ci-dessus ont résolu le problème des services Play sur votre téléphone. Je sais à quel point cela peut être frustrant si la fenêtre contextuelle ne vous permet pas de profiter de votre téléphone. Vider le cache des services Play et du Play Store résoudra le problème pour la plupart des utilisateurs. Pour certains, la mise à jour des services Play vient également à la rescousse. Faites-nous savoir dans les commentaires ci-dessous ce qui a fonctionné pour vous.
Ensuite : Les gestes permettent de réduire le temps d'accès à un paramètre et d'économiser des tapotements. Android prend en charge de nombreux gestes. Connaître quelques gestes sympas disponibles sur votre téléphone.