Correction du code d'erreur MHW 50382-MW1
Divers / / November 28, 2021
Monster Hunter World est un jeu multijoueur populaire dont les fonctionnalités avancées de jeu de rôle d'action ont attiré un large public. Il a été développé et publié par Capcom et a acquis une immense popularité parmi ses utilisateurs du monde entier. Pourtant, peu d'utilisateurs rencontrent Échec de la connexion aux membres de la session. Code d'erreur: 50382-MW1 dans Monster Hunter World. Ce code d'erreur MHW 50382-MW1 se produit sur PS4, Xbox One et PC Windows. Il s'agit principalement d'un problème lié à la connectivité et peut être facilement rectifié en suivant les méthodes répertoriées dans ce guide.

Contenu
- Comment réparer le code d'erreur MHW 50382-MW1 sous Windows 10
- Méthode 1: Résoudre les problèmes de connectivité réseau
- Méthode 2: Créer un raccourci de jeu avec le paramètre -nofriendsui
- Méthode 3: Baisser la valeur des pings dans Steam
- Méthode 4: Mettre à jour Monster Hunter World.
- Méthode 5: Vérifiez l'intégrité des fichiers du jeu sur Steam.
- Méthode 6: modifier l'adresse du serveur DNS
- Méthode 7: redirection de port
- Méthode 8: mise à jour/restauration des pilotes réseau
- Méthode 9: réinstaller les pilotes réseau
Comment réparer le code d'erreur MHW 50382-MW1 sous Windows 10
Après avoir analysé plusieurs rapports, nous pouvons conclure que cette erreur se produit pour les raisons suivantes :
- UPnP n'est pas pris en charge par le routeur - Si le routeur ne prend pas en charge UPnP ou s'il est obsolète, vous pouvez être confronté au problème en question. Dans ce cas, il est recommandé d'ouvrir certains ports manuellement.
- Câble Wi-Fi et Ethernet connecté en même temps – Peu d'utilisateurs ont signalé que vous pourriez rencontrer le code d'erreur Monster Hunter World 50382-MW1 lorsque le Wi-Fi et le câble réseau déstabilisent votre connexion Internet. Cela se produit plus fréquemment sur les ordinateurs portables.
- Incohérence entre les serveurs Capcom et votre connexion réseau - Si les serveurs Capcom n'ont pas pu se coordonner avec votre connexion réseau, vous devrez peut-être ajouter des paramètres de lancement supplémentaires pour la stabiliser.
- Surchargé de taux de ping - Si votre connexion réseau ne peut pas tolérer le paramètres Steam par défaut de 5000 pings/minute, vous pouvez être confronté à ce problème.
Méthode 1: Résoudre les problèmes de connectivité réseau
Assurez-vous que votre connexion Internet est stable. Lorsque votre connectivité Internet n'est pas optimale ou instable, la connexion est interrompue plus fréquemment, ce qui entraîne le code d'erreur MHW 50382-MW1. Par conséquent, effectuez le dépannage de base comme suit :
1. Exécuter un test de rapidité (par exemple. Test de vitesse par Ookla) pour connaître la vitesse de votre réseau. Achetez un forfait Internet plus rapide de votre fournisseur de réseau, si votre vitesse Internet n'est pas optimale pour exécuter ce jeu.

2. Passer à un connexion Ethernet pourrait vous donner une solution à de tels problèmes. Mais assurez-vous d'abord de désactiver le Wi-Fi afin qu'il n'y ait pas de conflit entre les deux.

Méthode 2: Créer un raccourci de jeu avec le paramètre -nofriendsui
Si vous rencontrez le code d'erreur 50382-MW1 de Monster Hunter World sur le client Steam PC, vous pouvez corriger cette erreur en créant un raccourci sur le bureau et en utilisant une série de paramètres de lancement. Ces nouveaux paramètres de lancement initieront le client Steam à utiliser l'ancienne interface utilisateur Friends et le protocole TCP/UDP au lieu des nouveaux WebSockets. Suivez les instructions ci-dessous pour mettre en œuvre la même chose :
1. Lancer Steam > BIBLIOTHÈQUE >Chasseur de monstres: Monde.
2. Faites un clic droit sur le Jeu et sélectionnez Gérer > Ajouter un raccourci sur le bureau option.
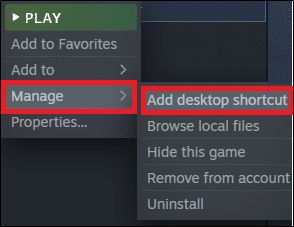
Noter: Si tu avais coché la case Créer un raccourci sur le bureau lors de l'installation du jeu, vous n'avez pas besoin de le faire maintenant.
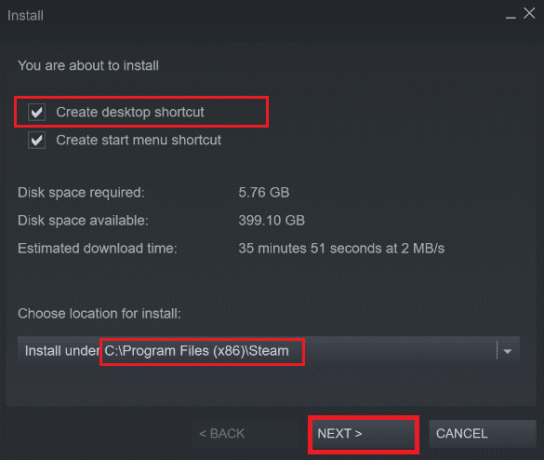
3. Ensuite, faites un clic droit sur le raccourci de bureau pour MHW et sélectionnez Propriétés, comme montré.
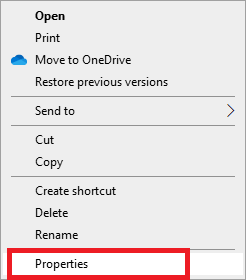
4. Basculez vers le Raccourci tab et ajoutez le terme -nofriendsui -udp dans le Cible champ, comme mis en évidence.
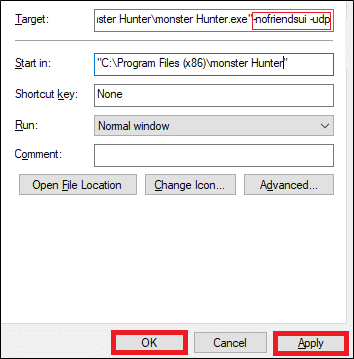
5. Cliquer sur Appliquer > OK pour enregistrer les modifications.
6. Maintenant, relancer le jeu et vérifiez si le problème est résolu.
Noter: Alternativement, vous pouvez ajouter le paramètre -nofriendsui -tcp comme indiqué, pour résoudre ce problème.
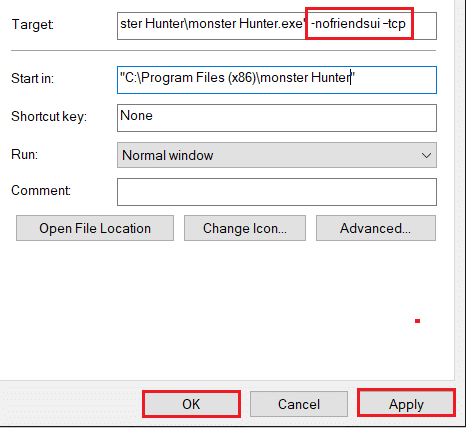
Lire aussi :Correction de l'erreur de chargement de l'application Steam 3:0000065432
Méthode 3: Baisser la valeur des pings dans Steam
La valeur élevée des pings dans Steam contribue également au code d'erreur MHW 50382-MW1. Voici comment résoudre cette erreur en diminuant la valeur Pings :
1. Lancer Fumer et cliquez sur Fumer dans le coin supérieur gauche. Ensuite, cliquez sur Paramètres.

2. Maintenant, passez au En jeu onglet dans le volet de gauche.
3. Sélectionnez le valeur inférieure (par exemple 500/1000) de Pings/minute du navigateur du serveur menu déroulant, comme souligné ci-dessous.
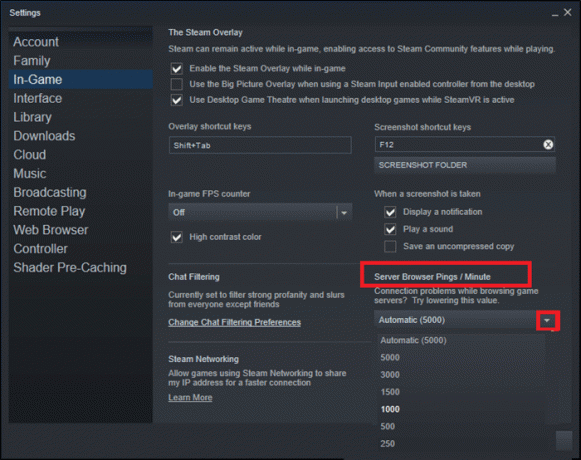
4. Enfin, cliquez sur d'accord pour enregistrer ces modifications et relancer le jeu.
Méthode 4: Mettre à jour Monster Hunter World
Il est toujours essentiel que votre jeu tourne dans sa dernière version pour éviter tout conflit. Tant que votre jeu n'est pas mis à jour, vous ne pouvez pas vous connecter avec succès aux serveurs et le code d'erreur MHW 50382-MW1 se produira. Nous avons expliqué les étapes pour mettre à jour Monster Hunter World sur Steam.
1. Lancer Fumer. Dans le UNE BIBLIOTHÈQUE onglet, sélectionnez le Monde de chasseur de monstres jeu, comme précédemment.
2. Ensuite, faites un clic droit sur le Jeu et sélectionnez le Propriétés… option.
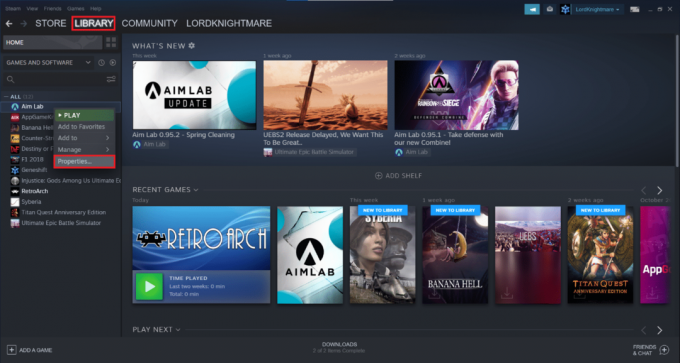
3. Basculer vers MISES À JOUR option dans le volet de gauche.
4. Sous MISES À JOUR AUTOMATIQUES menu déroulant, sélectionnez Gardez toujours ce jeu à jour option, mis en évidence ci-dessous.
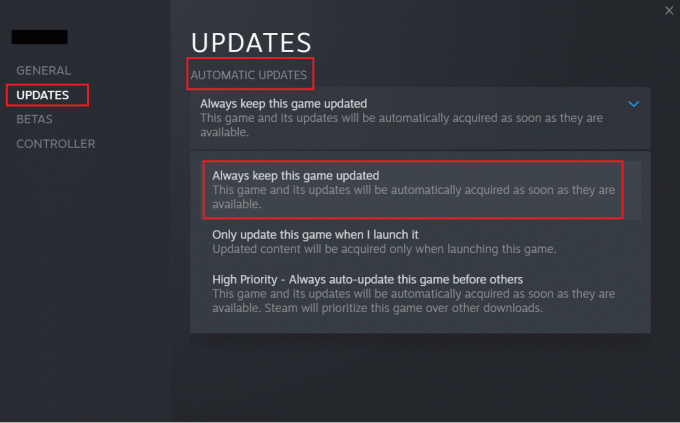
Lire aussi :5 façons de réparer le client Steam
Méthode 5: Vérifier l'intégrité des fichiers du jeu sur Steam
Cette méthode est une solution simple à tous les problèmes associés aux jeux Steam et a fonctionné pour la plupart des utilisateurs. Dans ce processus, les fichiers de votre système seront comparés aux fichiers du serveur Steam. Et la différence constatée sera rectifiée par la réparation ou le remplacement des fichiers. Nous vous suggérons d'utiliser cette fonctionnalité incroyable sur Steam. Par conséquent, pour vérifier l'intégrité des fichiers du jeu, lisez notre guide sur Comment vérifier l'intégrité des fichiers de jeu sur Steam.
Méthode 6: modifier l'adresse du serveur DNS
Vous pouvez corriger le code d'erreur MHW 50382-MW1 en modifiant les paramètres du serveur DNS, comme suit :
1. appuie sur le Touches Windows + R simultanément pour lancer Courir boite de dialogue.
2. Saisissez la commande: ncpa.cpl et cliquez d'accord.

3. Dans le Les connexions de réseau fenêtre, faites un clic droit sur le connexion réseau et cliquez sur Propriétés.
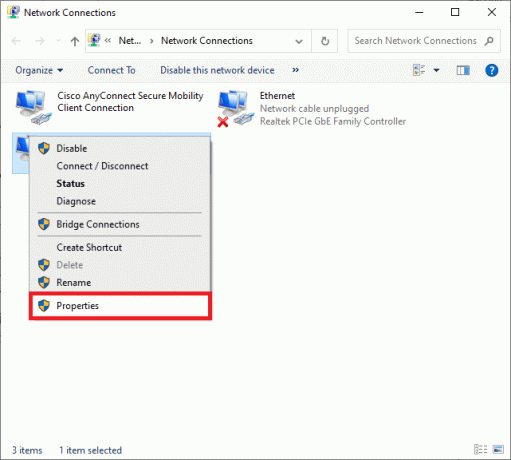
4. Dans le Propriétés Wi-Fi fenêtre, sélectionnez Protocole Internet version 4 (TCP/IPv4) et cliquez sur Propriétés.
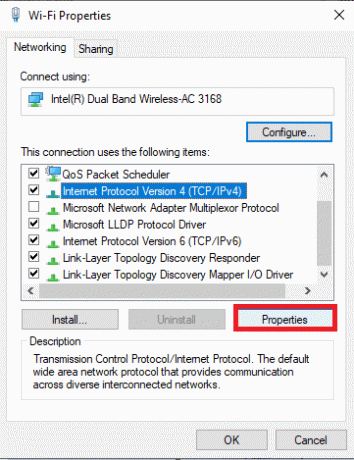
5. Sélectionner Utilisez les adresses de serveur DNS suivantes option.
6. Ensuite, entrez les valeurs mentionnées ci-dessous :
Serveur DNS préféré: 8.8.8.8
Serveur DNS alternatif: 8.8.4.4
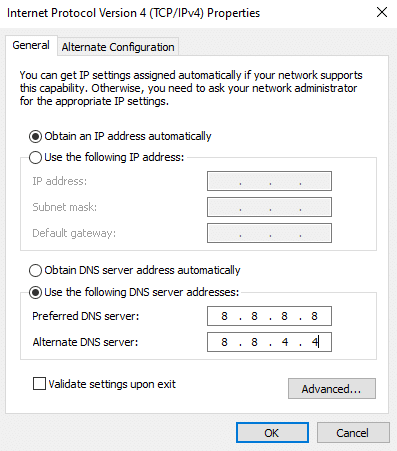
7. Ensuite, cochez la case Valider les paramètres à la sortie et cliquez sur d'accord pour enregistrer ces modifications.
Cela devrait corriger le code d'erreur 50382-MW1 de Monster Hunter World. Sinon, essayez le correctif suivant.
Lire aussi :Comment réparer l'erreur de serveur DNS ne répondant pas
Méthode 7: redirection de port
Monster Hunter World est configuré pour utiliser Plug and Play universel ou fonction UPnP. Mais, si le routeur bloque vos ports de jeu, vous serez confronté au problème mentionné. Par conséquent, suivez les techniques de redirection de port données pour résoudre le même problème.
1. appuie sur le les fenêtres clé et type cmd. Cliquer sur Exécuter en tant qu'administrateur lancer Invite de commandes.

2. Maintenant, tapez la commande ipconfig /tout et frappe Entrer.
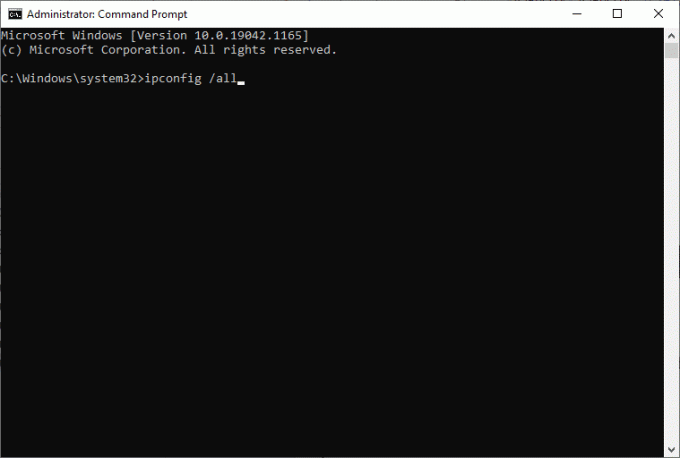
3. Notez les valeurs de Passerelle par défaut, Masque de sous-réseau, MAC, et DNS.
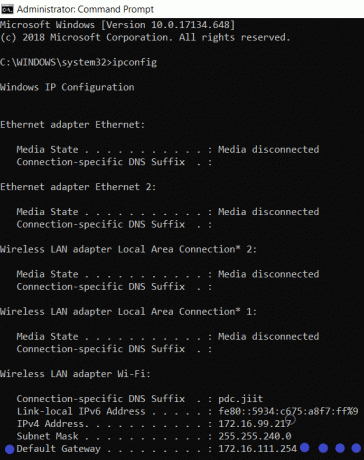
4. Lancer n'importe quel navigateur Internet et tapez votre adresse IP ouvrir Paramètres du routeur.
5. Entrez votre Identifiants de connexion.
Noter: Les paramètres de redirection de port et DHCP varient en fonction du fabricant et du modèle du routeur.
6. Aller vers Activer l'attribution manuelle sous Configuration de base, et cliquez sur le Oui bouton.
7. Ici, dans le Paramètres DHCP, entrez votre Adresse Mac, adresse IP, et serveurs DNS. Ensuite, cliquez sur sauvegarder.
8. Ensuite, cliquez sur Redirection de port ou Serveur virtuel et tapez la plage de ports suivante à ouvrir sous Début et Finir des champs:
TCP: 27015-27030, 27036-27037UDP: 4380, 27000-27031, 27036

9. Maintenant, tapez le Adresse IP statique vous avez créé dans votre système et assurez-vous que le Permettre l'option est cochée.
10. Enfin, cliquez sur sauvegarder ou Appliquer bouton pour enregistrer les modifications.
11. Puis, Redémarrez votre routeur et votre PC. Vérifiez si le problème est résolu maintenant.
Méthode 8: mise à jour/restauration des pilotes réseau
Option 1: Mettre à jour le pilote réseau
Si les pilotes actuels de votre système sont incompatibles/obsolètes, vous serez confronté au code d'erreur MHW 50382-MW1. Par conséquent, il est conseillé de mettre à jour vos pilotes pour éviter ce problème.
1. Clique sur le barre de recherche Windows et tapez Gestionnaire de périphériques. Frappé La touche Entrée pour le lancer.

2. Double-cliquez sur Adaptateurs réseau.
3. Maintenant, faites un clic droit sur pilote réseau (par exemple. Intel (R) Dual Band Wireless-AC 3168) et cliquez sur Mettre à jour le pilote, tel que représenté.

4. Ici, cliquez sur Rechercher automatiquement des pilotes options pour télécharger et installer un pilote automatiquement.

5A. Les pilotes seront mis à jour vers la dernière version, s'ils ne sont pas mis à jour.
5B. S'ils sont déjà mis à jour, vous obtiendrez Les meilleurs pilotes pour votre appareil sont déjà installés message, comme indiqué.
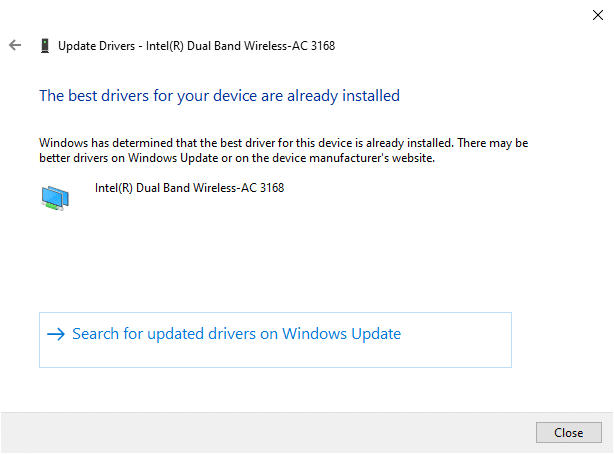
6. Cliquer sur proche pour quitter la fenêtre, redémarrez votre PC et vérifiez si vous avez corrigé le code d'erreur MHW 50382-MW1 sur votre ordinateur de bureau/ordinateur portable Windows 10.
Option 2: rollback des pilotes
Si votre système fonctionnait correctement et commençait à mal fonctionner après une mise à jour, la restauration des pilotes réseau peut être utile. La restauration du pilote supprimera les mises à jour du pilote actuellement installées dans le système et le remplacera par sa version précédente. Ce processus devrait éliminer tous les bogues dans les pilotes et potentiellement résoudre ledit problème.
1. Naviguez vers le Gestionnaire de périphériques > Adaptateurs réseau comme mentionné ci-dessus.
2. Faites un clic droit sur pilote réseau (par exemple. Intel (R) Dual Band Wireless-AC 3168) et cliquez sur Propriétés, tel que représenté.
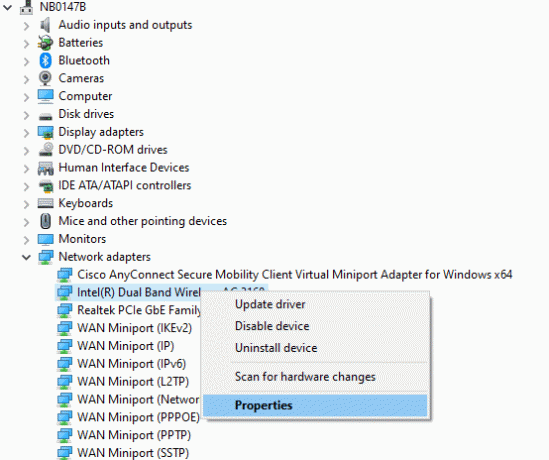
3. Basculez vers le Onglet Pilote et sélectionnez Faire reculer le pilote, comme montré.
Noter: Si l'option Restaurer le pilote est grisée sur votre système, cela indique qu'il n'a pas de fichiers de pilote mis à jour.

4. Cliquer sur d'accord pour appliquer ce changement.
5. Enfin, cliquez sur Oui dans l'invite de confirmation et redémarrage votre système pour que la restauration soit effective.
Lire aussi :Problèmes de pilote de carte réseau, que faire ?
Méthode 9: réinstaller les pilotes réseau
Si la mise à jour des pilotes ne vous donne pas de solution, vous pouvez les réinstaller comme suit :
1. Lancer le Gestionnaire de périphériques > Adaptateurs réseau comme indiqué dans Méthode 8.
2. Faites un clic droit sur Intel (R) Dual Band Wireless-AC 3168 et sélectionnez Désinstaller l'appareil, comme illustré.

3. Dans l'invite d'avertissement, cochez la case marquée Supprimer le logiciel pilote pour cet appareil et cliquez Désinstaller.
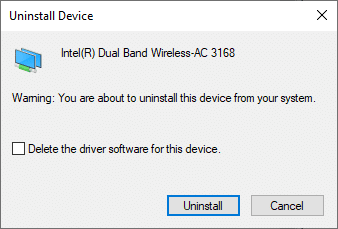
4. Recherchez et téléchargez le pilote à partir du site officiel d'Intel correspondant à votre version de Windows.
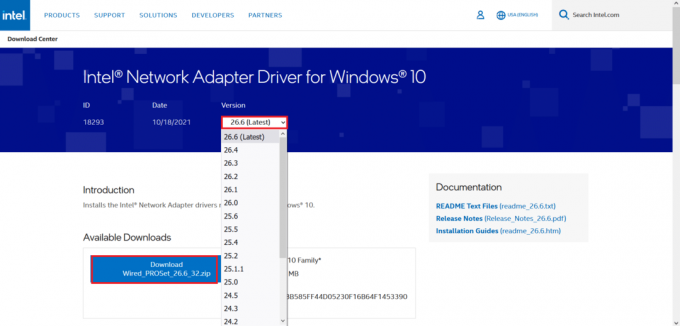
5. Une fois téléchargé, double-cliquez sur le fichier téléchargé et suivez les instructions données pour l'installer.
Conseillé:
- Comment voir la dernière fois sur Instagram
- Correction de l'écran noir de League of Legends dans Windows 10
- 8 façons de résoudre le risque que le multijoueur Rain 2 ne fonctionne pas
- Comment changer le nom de l'invocateur de League Of Legends
Nous espérons que vous avez pu réparerCode d'erreur MHW 50382-MW1 sur Windows 10. Faites-nous savoir quelle méthode a fonctionné pour vous. De plus, si vous avez des questions/suggestions concernant cet article, n'hésitez pas à les déposer dans la section commentaires.



