Comment activer le mode sombre de YouTube sur n'importe quel appareil
Divers / / September 14, 2023
Nous avons tous ouvert l'application YouTube pour un défilement léger avant le coucher, pour constater qu'il est déjà 3 heures du matin et que vous n'êtes toujours pas prêt à vous coucher. Et même si ce défilement ne s'arrête pas, vous pouvez faire la meilleure chose à faire et activer le mode sombre de YouTube pour faciliter la tâche de vos yeux, surtout la nuit.
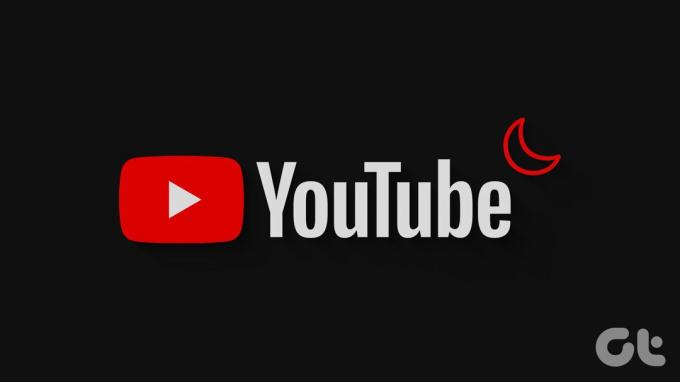
Bien que le mode sombre soit connu pour économiser la batterie de votre appareil, son objectif principal est de garantir que les lumières vives de vos applications ne gênent pas votre sommeil. Ainsi, une fois que vous aurez activé le mode sombre sur YouTube, votre cerveau se détendra. Cela peut également vous aider à vous endormir plus rapidement, surtout par rapport à l’utilisation du mode Lumière.
Alors, sans plus tarder, voyons comment passer YouTube en mode sombre sur n'importe quel appareil.
Comment mettre YouTube en mode sombre sur téléphone
Grâce aux options disponibles dans l'application mobile YouTube, il est facile d'activer le thème sombre de YouTube. De plus, vous pouvez également utiliser le menu des paramètres de votre appareil pour activer le thème sombre sur l'application YouTube pour Android et iOS. Suivez les étapes ci-dessous pour le faire.
1. Utiliser les paramètres de l'application mobile YouTube
Étape 1: Ouvrez l'application mobile YouTube.
Étape 2: Ici, appuyez sur l'icône de votre profil.
Étape 3: Faites défiler vers le bas et appuyez sur Paramètres.

Étape 4: Ensuite, appuyez sur Général.
Étape 5 : Maintenant, appuyez sur Apparence.

Étape 6 : Appuyez sur Thème sombre.
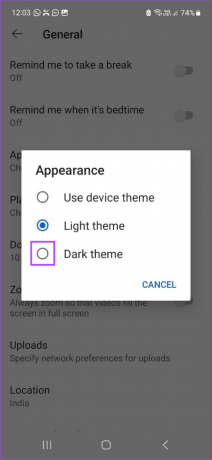
Cela changera instantanément l'application mobile YouTube en mode sombre. Si vous le souhaitez, vous pouvez également sélectionner l'option Thème clair pour désactiver le mode sombre de YouTube quand vous le souhaitez.
2. Utiliser le menu Paramètres sur Android
Note: Suivez les étapes ci-dessus pour définir l'application mobile YouTube sur « Utiliser le thème de l'appareil » avant de continuer.
Étape 1: Ouvrez Paramètres et appuyez sur Affichage.
Étape 2: Ensuite, appuyez sur Sombre.

Cela activera le mode sombre sur tout le système sur votre appareil Android. Ce thème d'appareil sera également répliqué sur l'application YouTube Android. Vous pouvez également appuyer sur Lumière pour désactiver le mode sombre sur votre appareil Android.
3. Utiliser les paramètres de l'iPhone
Note: Avant de commencer, assurez-vous que l'application YouTube iOS a été définie sur « Utiliser le thème de l'appareil ».
Étape 1: Ouvrez l'application Paramètres sur votre appareil.
Étape 2: Faites défiler vers le bas et appuyez sur « Affichage et luminosité ».
Étape 3: Dans les options, appuyez sur Sombre.

Cela garantira que toutes les applications iOS, y compris YouTube, seront définies en mode sombre. Cependant, vous pouvez également sélectionner l'option Lumière pour désactivez le mode sombre sur votre iPhone si tu veux.
Comment activer le thème sombre YouTube sur l'application de bureau
Tout comme l'application mobile YouTube, vous pouvez également utiliser les options natives disponibles dans l'application de bureau YouTube pour mettre YouTube en mode sombre. Vous pouvez également utiliser le menu des paramètres de Windows 11 et la fonctionnalité expérimentale Flags de Chrome pour forcer YouTube à se charger en mode sombre sur votre navigateur Web. Voici comment procéder.
1. Utiliser les paramètres du site Web YouTube
Étape 1: Ouvrez YouTube sur n'importe quel navigateur Web.
Ouvrez YouTube
Étape 2: Dans le coin supérieur droit, cliquez sur votre photo de profil.
Étape 3: Ensuite, cliquez sur Apparence.

Étape 4: Sélectionnez le thème sombre.
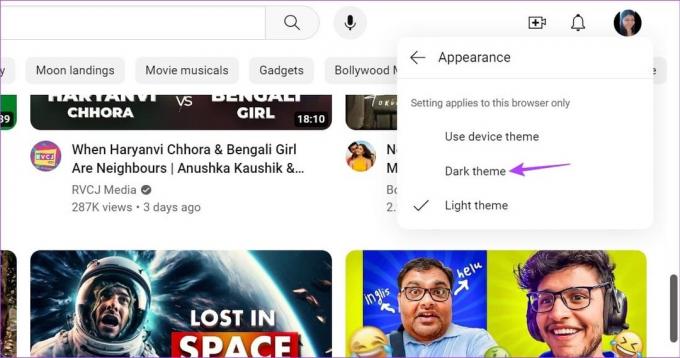
Cela fera passer l'application de bureau YouTube en mode sombre, quel que soit le thème de votre appareil. De même, vous pouvez à nouveau sélectionner l'option Thème Lumière pour revenir au mode Lumière.
2. Utilisation du menu Paramètres de Windows 11
Étape 1: Faites un clic droit n'importe où sur votre bureau et cliquez sur Personnaliser.
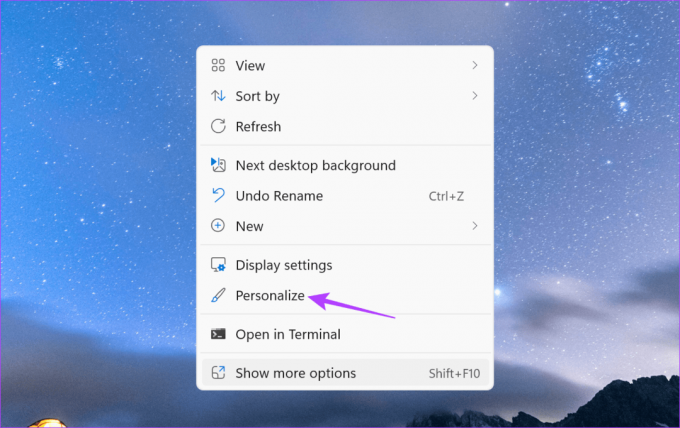
Étape 2: Ensuite, cliquez sur Couleurs.

Étape 3: Ici, allez dans l’option « Choisissez votre mode » et cliquez sur le menu déroulant.

Étape 4: Sélectionnez Sombre.
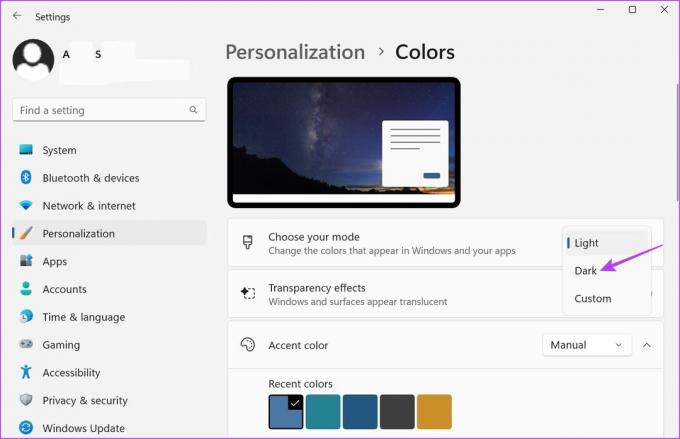
Cette volonté activer le mode sombre de Windows 11 à l’échelle du système et passez YouTube en mode sombre, à condition qu’il soit défini sur Utiliser le thème de l’appareil.
3. Utiliser les indicateurs Chrome
Étape 1: Cliquez sur Rechercher et tapez Chrome. Ensuite, ouvrez Chrome à partir des résultats de recherche.

Étape 2: Maintenant, utilisez le lien ci-dessous pour ouvrir Chrome Flags.
Ouvrir les indicateurs Chrome
Étape 3: Dans la barre de recherche, tapez Mode sombre automatique.
Étape 4: Ensuite, accédez au drapeau « Mode sombre automatique pour les contenus Web » et cliquez sur la liste déroulante.

Étape 5 : Sélectionnez Activé.
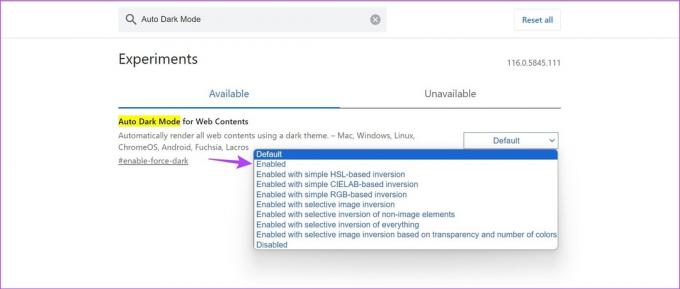
Étape 6 : Ensuite, cliquez sur Relancer. Cela redémarrera Chrome.
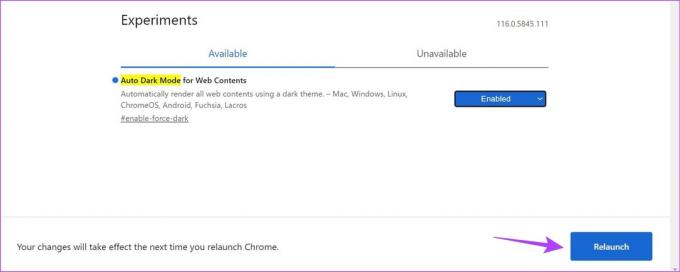
Ce sera maintenant forcer tous les sites Web Chrome à se charger en mode sombre, y compris l'application de bureau YouTube. Vous pouvez désactiver cette option en sélectionnant l'option Par défaut et en redémarrant Chrome.
FAQ pour passer de YouTube en mode sombre
Oui, vous pouvez également utiliser extensions de navigateur pour forcer votre navigateur à charger YouTube en mode sombre. Cependant, assurez-vous que l'application de bureau YouTube est définie sur Utiliser le thème de l'appareil lorsque vous utilisez des extensions spécifiques.
Vous pouvez utiliser le menu des paramètres sur l'application de bureau et mobile YouTube pour désactiver le mode sombre uniquement pour YouTube, quel que soit le thème de votre appareil.
Protégez vos yeux
Avec les différentes vidéos disponibles, faire défiler YouTube peut vite devenir addictif. Et si vous êtes un habitué des réseaux sociaux, vous pouvez également consulter nos articles sur activer le mode sombre sur Instagram et Facebook.
Dernière mise à jour le 29 août 2023
L'article ci-dessus peut contenir des liens d'affiliation qui aident à soutenir Guiding Tech. Cependant, cela n’affecte pas notre intégrité éditoriale. Le contenu reste impartial et authentique.

Écrit par
Écrivain dans l'âme, Ankita adore écrire sur les écosystèmes Android et Windows sur Guiding Tech. Pendant son temps libre, elle explore des blogs et des vidéos liés à la technologie. Sinon, vous pouvez la surprendre enchaînée à son ordinateur portable, respectant les délais, écrivant des scripts et regardant des émissions (n'importe quelle langue !) en général.



