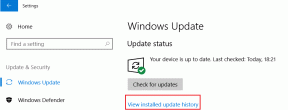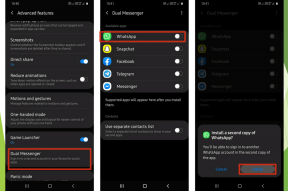Comment résoudre le problème de non-fonctionnement du thème Windows 10 Light
Divers / / November 29, 2021
Depuis le version initiale de Windows 10, l'inclusion dans la mise à jour de mai 1903 d'un thème de lumière à part entière est peut-être le changement le plus important qu'il ait reçu du point de vue esthétique. Enfin, vous pouvez remplacer la couleur d'apparence morne dans le Le menu Démarrer, barre des tâches, et Centre de notification avec une superbe nuance de gris clair.

Mais comme avec Fonctionnalité du mode sombre de l'explorateur de fichiers introduit l'année dernière, le thème Lumière a son lot de problèmes. Parfois, il n'apparaîtra pas du tout ou ne s'affichera que partiellement.
Cependant, il existe une poignée de correctifs que vous pouvez essayer dans les cas où le thème Light ne fonctionne pas. Alors sans plus tarder, commençons.
Mettre à jour Windows 10
La toute première chose que vous devez faire est de savoir si la dernière mise à jour des fonctionnalités de Windows 10 est installée sur votre PC. Le thème Light qui a un impact sur la barre des tâches, le menu Démarrer et d'autres éléments de l'interface utilisateur fait partie de Windows 10 1903 Mettre à jour, donc le simple fait de passer en mode clair à partir des paramètres de couleur d'une ancienne version (1809 ou antérieure) n'aura aucun impacter.
Pour ce faire, tapez gagnant dans le menu Démarrer, puis appuyez sur Entrée. Si vous voyez la version 1903 ou supérieure répertoriée dans la boîte de dialogue À propos de Windows, la mise à jour des fonctionnalités appropriée est alors installée sur votre PC. Si non, il est temps de mettre à jour.

Pour cela, tapez Windows Update dans le menu Démarrer, puis appuyez sur Entrée. Cliquez sur le bouton Rechercher les mises à jour. Si la dernière mise à jour des fonctionnalités est disponible pour votre appareil, cliquez sur Télécharger et installer.
Important: Les mises à jour des fonctionnalités prendront beaucoup de temps (au moins une heure) à télécharger et à installer. Assurez-vous de sauvegarder votre travail avant de continuer.

Au moment de la rédaction, Microsoft a déployé la mise à jour Windows 10 mai 1903 pour tout le monde. Cependant, si la configuration de votre PC présente des conflits potentiels avec la mise à jour, il se peut qu'elle ne s'affiche pas lors de la recherche.
Dans de tels cas, vous pouvez choisir d'utiliser le Assistant de mise à jour Windows 10 pour installer la mise à jour de force. Cependant, cela peut entraîner toutes sortes de problèmes de performances et de stabilité, il est donc préférable d'attendre que la mise à jour soit officiellement disponible pour votre PC.
Aussi sur Guiding Tech
Basculer manuellement vers le thème clair
Même avec la dernière mise à jour des fonctionnalités déjà installée, il peut arriver que le thème Light ne s'affiche pas automatiquement. Soit cela, soit vous pouvez voir le thème Light appliqué de manière inégale sur les éléments de l'interface utilisateur. Les contrôles manuels des couleurs devraient vous aider à résoudre les deux problèmes.
Taper paramètres de couleur dans le menu Démarrer, puis cliquez sur Ouvrir. Dans la fenêtre Paramètres qui s'affiche, cliquez sur le menu sous Choisissez votre couleur, puis cliquez sur Lumière.

Cela rendra à la fois les applications (Explorateur de fichiers, Photos, Mail, etc.) et les éléments de l'interface utilisateur (barre des tâches, menu Démarrer, etc.) en mode clair.
Vous pouvez également sélectionner Personnalisé, puis activer les boutons radio Clair ou Sombre dans les sections Choisissez votre mode Windows par défaut et Choisissez votre mode d'application par défaut comme bon vous semble.

Le premier affecte l'interface utilisateur de Windows 10, tandis que le second affecte les applications. À l'aide de ces commandes, vous pouvez afficher des éléments tels que la barre des tâches et le menu Démarrer en mode clair tout en laissant applications prises en charge s'exécutant en mode sombre, ou vice versa.
Modifier le registre
Parfois, les commandes de couleur de Windows 10 peuvent n'avoir aucun effet. Cela se produit en raison d'un registre système défectueux. Dans de tels cas, vous devez plonger dans le registre et modifiez vous-même les clés correspondantes. Ne t'inquiète pas. Il n'y a rien de compliqué dans la procédure.
Étape 1: Appuyez sur Windows + R pour afficher la boîte de dialogue Exécuter. Taper regedit puis cliquez sur OK.

Étape 2: Copiez et collez le chemin suivant dans la barre d'adresse en haut de la fenêtre de l'Éditeur du Registre.
HKEY_CURRENT_USER\Software\Microsoft\Windows\CurrentVersion\Themes\Personalize.

Appuyez sur Entrée, puis cliquez sur le dossier Personnaliser dans le volet de navigation de gauche.
Étape 3: Double-cliquez sur la clé de registre intitulée AppsUseLightTheme. Insérez une valeur de 1 dans la fenêtre contextuelle, puis cliquez sur OK.
La modification de cette touche activera le thème Light dans les applications. Vous pouvez ignorer cette étape si vous souhaitez uniquement appliquer le thème aux éléments du système d'exploitation.

Étape 4: Double-cliquez sur la clé de registre intitulée SystemUsesLightTheme. Insérez une valeur de 1 dans la fenêtre contextuelle, puis cliquez sur OK.
Ce contrôle applique le thème Light aux éléments du système d'exploitation tels que le menu Démarrer, la barre des tâches et le centre de notifications.

Quittez l'éditeur de registre. Très probablement, vous devriez déjà voir les changements visibles.
Aussi sur Guiding Tech
Mettre à jour les pilotes d'affichage
Souvent, des pilotes vidéo obsolètes peuvent empêcher certaines fonctionnalités de fonctionner correctement, en particulier après une mise à jour majeure des fonctionnalités. Bien que Windows 10 applique automatiquement les pilotes vidéo, ils sont pour la plupart génériques et peuvent entraîner des problèmes de compatibilité.
Si le thème Light ne s'affiche toujours pas ou si vous constatez des problèmes d'artefact étranges avec le thème appliqué, essayez de mettre à jour vos pilotes vidéo en les téléchargeant directement à partir du site Web du fabricant.
Pilotes d'affichage NVIDIA
Pilotes d'affichage AMD
Pilotes d'affichage Intel
Si vous n'êtes pas sûr de la marque et du modèle de votre carte vidéo dédiée ou intégrée, essayez d'utiliser les outils de détection automatique présents dans le DMLA, NVIDIA, et Intelligence sites à la place pour télécharger et installer les pilotes appropriés.
Exécuter les commandes SFC et DISM
Si les pointeurs ci-dessus ne vous ont pas aidé, il est temps d'exécuter le vérificateur de fichiers système. Il s'agit d'un outil de ligne de commande intégré qui détectera et résoudra tous les problèmes sous-jacents du système d'exploitation.
Pour ce faire, ouvrez un Console d'invite de commandes (taper invite de commande dans le menu Démarrer et sélectionnez Exécuter en tant qu'administrateur), puis saisissez la commande suivante et appuyez sur Entrée :
sfc/scannow

L'analyse peut prendre un certain temps. Une fois l'analyse terminée, redémarrez votre ordinateur. Si le thème Light ne s'affiche toujours pas, vous pouvez le suivre en exécutant l'outil de commande Deployment Image Servicing and Management (DISM), qui vous aidera à résoudre encore plus de problèmes.
Pour ce faire, tapez ce qui suit dans une console d'invite de commandes élevée, puis appuyez sur Entrée :
DISM /En ligne /Cleanup-Image /RestoreHealth

Encore une fois, l'outil DISM prendra un certain temps. Encore une fois, redémarrez votre PC. Espérons que vous aurez maintenant résolu tous les problèmes rencontrés avec le thème Light.
Aussi sur Guiding Tech
Allume la lumière
Dans l'ensemble, non seulement le thème Lumière est formidable à regarder, mais il améliore également la visibilité. Éléments du menu Démarrer, barre d'état système, et le Centre de notifications sont beaucoup plus faciles à localiser par rapport au thème sombre. Et comme la plupart des éléments et applications de l'interface utilisateur sont déjà rendus en mode clair (ou prennent en charge), vous pouvez enfin avoir un schéma de couleurs universel sur l'ensemble du système d'exploitation.
Alors, avez-vous réussi à mettre en place le thème Light? Avez-vous d'autres suggestions? Laissez un commentaire et faites-le nous savoir.
Ensuite : La mise à jour Windows 10 version 1903 a également publié Windows Sandbox. Si vous rencontrez des problèmes pour l'afficher, voici comment résoudre ce problème.