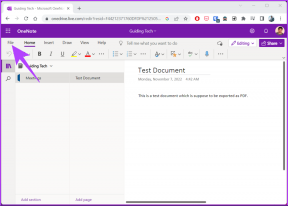Top 9 des raccourcis clavier magiques pour iPad
Divers / / November 29, 2021
Si vous utilisez un Magic Keyboard traditionnel ou l'un des plus récents avec la conception en porte-à-faux, il est essentiel de connaître votre chemin avec les raccourcis clavier si vous voulez rester productif sur un iPad. Bien que les applications soient livrées avec des raccourcis dédiés, il existe également plusieurs raccourcis pratiques que vous pouvez utiliser pour interagir avec iPadOS lui-même.

Qu'il s'agisse de chercher des trucs, multitâche avec d'autres applications, ou en naviguant sur votre iPad en général, la liste des raccourcis clavier ci-dessous devrait vous aider. Vérifions-les.
1. Recherche universelle
La recherche universelle est une fonctionnalité incroyablement utile sur l'iPad. Cela fonctionne de la même manière que Recherche Spotlight sur Mac et vous permet de rechercher des applications, des documents et des fichiers en temps réel. De par sa conception, vous ne pouvez l'invoquer que sur l'écran d'accueil. Mais avec un clavier magique, vous pouvez l'afficher littéralement n'importe où.

Appuyez simplement sur Commande + Espace et la barre de recherche universelle devrait apparaître. Ensuite, commencez à taper. S'il existe une requête correspondante, appuyez sur Entrée pour la charger instantanément. Si vous appelez la recherche universelle tout en utilisant une autre application, vous pouvez rechercher et faire glisser des applications pour les lancer dans Vue partagé ou Slide Over.
Aussi sur Guiding Tech
2. Afficher le quai
Chaque fois que vous voulez évoquer le Station d'accueil pour iPad, arrêtez de perdre du temps en faisant glisser le curseur vers le bas ou en utilisant le geste tactile approprié. À la place, appuyez sur Commande+Option+D. Vous pouvez ensuite sélectionner une application dans le Dock pour y accéder. Ou, vous pouvez le faire glisser pour lancer Split-View ou Slide Over.

3. Changer d'application
Vous voulez basculer entre les applications en plein écran? Maintenez simplement la touche Commande enfoncée et appuyez sur Tab, et vous devriez voir une barre contenant une liste des applications ouvertes sur votre Mac. Continuez à appuyer sur la touche Tab pour sélectionner l'application que vous voulez. Ensuite, relâchez les deux touches pour afficher l'application.

Vous pouvez également basculer rapidement entre deux applications. Appuyez simplement sur Commande + Tab pour passer à votre dernière application. Ensuite, appuyez à nouveau sur Commande + Tab pour revenir à l'application précédente. Si vous n'aimez pas utiliser Split-View, cela devrait s'avérer indispensable.
4. Prendre des captures d'écran
Arrêtez de jouer avec les boutons Haut et Augmenter le volume sur votre iPad quand il est temps de faire une capture d'écran. Au lieu de cela, appuyez sur Commande + Maj + 3 et votre iPad devrait capturer instantanément tout ce qui est à l'écran. Vous pouvez ensuite appuyer ou sélectionner l'aperçu de la capture d'écran pour entrer en mode de balisage. Ou, laissez-le simplement, et il devrait automatiquement être enregistré dans l'application Photos.
5. Prenez des captures d'écran et modifiez-les
Alternativement, vous pouvez appuyer sur Commande+Maj+4 pour prendre une capture d'écran et entrer automatiquement en mode de balisage. Une fois que vous avez effectué vos modifications, appuyez sur Terminé et enregistrez-le dans l'application Photos ou l'application Fichiers.
Aussi sur Guiding Tech
6. Afficher le clavier Emoji
Saviez-vous que vous pouviez afficher un clavier emoji astucieux dans n'importe quel champ de texte ou document? Pour ce faire, appuyez simplement sur la touche Globe ou sur les touches Ctrl+Espace. Ensuite, utilisez les touches fléchées Haut, Bas, Gauche et Droite pour sélectionner un emoji et appuyez sur Entrée pour l'insérer.

7. Révéler les raccourcis
Lors de l'utilisation d'une application, maintenez la touche Commande enfoncée pour afficher une liste de tous les raccourcis qui s'y rapportent. De cette façon, vous n'avez pas à vous souvenir de nombreux raccourcis tout le temps. Safari, par exemple, prend en charge de nombreux raccourcis clavier - n'oubliez pas de les vérifier.

8. Rentrer chez soi
Si vous souhaitez accéder à l'écran d'accueil, appuyez simplement sur Commande + H et votre iPad réduira immédiatement toutes les applications ouvertes. Si vous souhaitez rouvrir l'application (ou les applications) que vous venez d'utiliser, appuyez sur Commande + Tab.
9. Désactiver l'affichage
Fini de travailler? Appuyez sur Commande+Option+Q pour désactiver l'affichage. Si la durée de vie de la batterie est un problème, n'oubliez pas d'utiliser ce raccourci lorsque vous n'utilisez pas votre iPad.
Si vous souhaitez réveiller votre iPad, appuyez sur la touche Entrée; si vous utilisez un iPad Pro avec Face ID, vous devriez y être avant même de vous en rendre compte.
Aussi sur Guiding Tech
Découvrez l'accès complet au clavier
Est-ce tout? Absolument pas. Si vous souhaitez accéder à encore plus de raccourcis clavier, vous devez activer la fonctionnalité Accès complet au clavier en vous rendant dans Paramètres > Accessibilité > Clavier. Vous pouvez ensuite utiliser votre clavier pour afficher diverses fonctionnalités telles que le sélecteur d'applications, le centre de contrôle, le centre de notifications, etc. Mieux encore, vous pouvez également personnaliser vos raccourcis clavier. N'oubliez pas d'essayer.