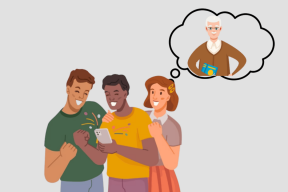5 meilleures pratiques pour continuer à utiliser Microsoft Office 365 en toute sécurité
Divers / / November 29, 2021
Microsoft Office est considéré comme l'option préférée dans l'espace des suites de productivité. Le logiciel populaire est utilisé par des millions de consommateurs et d'entreprises autour du monde. Elle détient également une forte emprise sur le secteur Entreprises. C'est pourquoi il devient de plus en plus nécessaire d'utiliser en toute sécurité Office 365, les versions en ligne pour une collaboration facile.

La société propose une large gamme de Personal, Entreprise, et les forfaits Entreprise. Avec chaque plan, vous avez accès aux applications Office, à OneDrive et plus encore, ainsi qu'à certaines conditions. Bien sûr, vous allez créer, modifier et stocker des informations personnelles et confidentielles à l'aide de Microsoft Word, Excel et OneDrive.
C'est pourquoi il est essentiel de renforcer la sécurité lors du processus d'édition, de visualisation et de partage.
Dans cet article, je vais vous guider vers les cinq meilleures pratiques pour continuer à utiliser Office 365 en toute sécurité. Appliquez ces mesures et soyez à l'abri du vol de données ou de toute utilisation abusive. Commençons.
Obtenez Office 365
1. Utiliser un mot de passe fort et activer 2FA
Celui-ci est une évidence. Lors de la création d'un compte Microsoft, utilisez le mot de passe fort avec une combinaison de lettres, de chiffres et de caractères spéciaux.
Si vous craignez de vous en souvenir, je vous conseillerais d'investir dans un gestionnaire de mots de passe. Il existe de nombreuses offres capables telles que LastPass, Enpass, 1Mot de passe, SafeInCloud, et plus encore.
Vous pouvez utiliser leur générateur de mot de passe intégré et leur connexion automatique sur iOS et Android pour une expérience de connexion sans tracas.

Le choix d'un mot de passe fort est une partie du processus. Je vous recommanderai fortement de renforcer la sécurité en utilisant l'authentification à deux facteurs.
N'optez pas uniquement pour la vérification du numéro de mobile. Il y a eu de nombreux cas où des pirates ont pu accéder au compte d'une personne à l'aide d'un échange SIM, puis lire l'OTP à partir des messages. Le PDG de Twitter, Jack Dorsey, est la récente victime de telles pratiques.
Utilisation Applications 2FA (authentification à deux facteurs) qui génèrent des codes aléatoires dans une certaine période. Entrez ce code après l'écran du mot de passe. Authy serait mon choix préféré pour la prise en charge multiplateforme et les capacités de synchronisation.
Aussi sur Guiding Tech
2. Documents sensibles protégés par mot de passe
Pour empêcher des inconnus d'ouvrir et d'accéder à des documents sensibles, vous pouvez toujours protéger les documents par mot de passe à l'aide de l'outil de mot de passe intégré.

Cliquez sur le menu Révision dans la barre de ruban, appuyez sur Protéger le document et la boîte de dialogue vous permettra d'ajouter des mots de passe et des règles à ce sujet.
En parlant de règles, vous pouvez ajouter un mot de passe pour afficher un document, définir un autre mot de passe pour permettre aux autres d'apporter des modifications dans un document. On peut également empêcher les collègues d'ajouter des commentaires en utilisant d'autres options.

Vous pouvez activer cette petite bascule dans la section de confidentialité pour masquer les informations personnelles du fichier.
3. Ajouter une date d'expiration au lien de partage OneDrive
Les applications Office 365 intègrent étroitement la plate-forme cloud Microsoft OneDrive. Eh bien, vous pouvez également utiliser Box et Dropbox, mais je recommanderai OneDrive car il est intégré par défaut sur Windows 10 et est également livré avec 1 To de stockage pour les abonnés Office 365.
Chaque fichier Word, PowerPoint et Excel est automatiquement enregistré sur la plate-forme cloud de Microsoft.
Désormais, lors du partage d'un fichier ou d'un dossier à partir de l'application OneDrive, Microsoft propose un moyen pratique d'ajouter la date et l'heure d'expiration à ce lien partagé.

Sur OneDrive Web, lors du partage d'un dossier, vous pouvez appuyer sur Partager et choisir une date d'expiration définie. À partir de là, sélectionnez l'heure et la date d'expiration du lien.

Les choses sont un peu compliquées sur mobile, cependant. Suivez les étapes ci-dessous pour effectuer la même action sur les applications iOS et Android.
Étape 1: Téléchargez OneDrive et connectez-vous avec les informations d'identification et le code 2FA.
Étape 2: Accédez au dossier que vous souhaitez partager et appuyez sur le menu à trois points.


Étape 3: Sélectionnez partager et choisissez les paramètres de lien.

Étape 4: Ajoutez l'heure et la date au lien et activez la bascule.
Comme la fonctionnalité mentionnée ci-dessus est liée à OneDrive, vous pouvez également utiliser la même technique pour ajouter une date d'expiration aux images et aux vidéos.
Aussi sur Guiding Tech
4. Ajouter un mot de passe aux liens OneDrive
L'option deux mentionnée ci-dessus est la plus utilisée lorsque vous souhaitez protéger par mot de passe un seul fichier à la fois. Mais si vous voulez partager 8 à 10 documents en une seule fois, il vaut mieux que vous protéger les liens OneDrive avec un mot de passe.
Dans de tels cas, vous pouvez télécharger tous les documents dans un seul dossier sur OneDrive.

Maintenant, ouvrez le site Web OneDrive, sélectionnez le dossier et appuyez sur le menu de partage. Dans la boîte de dialogue, sélectionnez ajouter un mot de passe, puis partagez le lien du dossier.
La personne destinataire devra saisir un mot de passe avant d'accéder aux fichiers qu'il contient.

Je sais que la solution n'est pas aussi personnalisable que l'option de section qui vous permet de bloquer certaines autorisations et de masquer des informations personnelles. Cependant, dans l'ensemble, la méthode OneDrive fait le travail en termes de couche de sécurité supplémentaire.
Malheureusement, vous ne pouvez pas utiliser la fonctionnalité sur les applications mobiles. Il est uniquement disponible sur le site Web OneDrive.
5. Utiliser la biométrie sur OneDrive
Comme vous l'avez peut-être deviné, OneDrive joue le rôle central dans l'expérience Office 365.
Que ce soit OneNote, Word ou Excel, chacun d'eux enregistre le fichier sur OneDrive. C'est pourquoi il est important de le sécuriser en utilisant la biométrie sur les applications mobiles.


Allez dans Paramètres > Sécurité et activez FaceID ou la protection des empreintes digitales pour iOS et Android.
Télécharger OneDrive pour iOS
Télécharger OneDrive pour Android
Aussi sur Guiding Tech
Profitez d'une expérience Office 365 sécurisée
Microsoft comprend les besoins des consommateurs et des entreprises pour protéger leurs données. C'est pourquoi l'entreprise a introduit plusieurs mesures de sécurité dans la suite Office 365.
Récemment, la société a annoncé le coffre-fort personnel pour OneDrive, qui vous permet d'y ajouter des documents personnels avec une couche de sécurité supplémentaire.
Ensuite : Vous vous demandez ce qu'est Personal Vault et souhaitez en savoir plus? Lisez le post ci-dessous pour voir plus de détails.