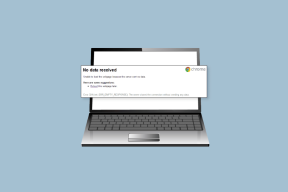Top 11 des raccourcis clavier Microsoft Teams pour l'utiliser comme un pro
Divers / / November 29, 2021
Travail à domicile est la nouvelle norme de nos jours. Les entreprises et les organisations du monde entier sont passées à des logiciels de collaboration et d'appel vidéo comme Zoom, Slack, Microsoft Teams, Skype, et WebEx pour améliorer la communication et créer une salle de conférence numérique.

Parmi toutes les options mentionnées, Microsoft Teams est le plus récent membre de la foule. Et pendant la situation COVID-19, Microsoft est témoin croissance record des usages Teams. Et pourquoi pas? Le logiciel est livré avec une combinaison parfaite de chat/appels vocaux et permet également les appels vidéo de groupe. En plus de cela, il est livré avec l'intégration d'applications tierces et s'intègre parfaitement aux applications Office.
Nous avons déjà parlé du meilleur Trucs et astuces de Microsoft Teams, et dans cet article, nous allons mentionner les onze principaux raccourcis clavier de Microsoft Teams pour Windows et Mac. N'oubliez pas que ces raccourcis ne concernent que les applications de bureau et ne s'appliqueront pas à la version Web Teams. Commençons.
1. Ouvrir la recherche
Lorsque vous parlez à plusieurs personnes sur différents canaux, il peut être difficile de trouver un message. On peut utiliser la fonction de recherche pour cela. Utilisez Commande + E sur Mac ou Ctrl + E sur le raccourci clavier Windows pour ouvrir le menu de recherche.

2. Démarrer une nouvelle discussion
Composer un nouveau chat est assez simple. Vous pouvez soit aller dans le menu de discussion et appuyer sur le bouton de composition en haut, et encore mieux, vous pouvez utiliser Commande + N sur Mac ou Ctrl + N sur le raccourci clavier Windows pour démarrer une nouvelle discussion.

Aussi sur Guiding Tech
3. Navigation dans la barre latérale
Ceux-ci sont indispensables pour chaque utilisateur de Teams. Avec les raccourcis clavier mentionnés ci-dessous, vous pouvez rapidement parcourir différents menus tels que l'activité, les appels, le chat, etc.
- Commande + 1 sur Mac ou Ctrl + 1 sur Windows pour aller dans le menu Activité
- Commande + 2 sur Mac ou Ctrl + 2 sur Windows pour accéder au menu Chat
- Commande + 3 sur Mac ou Ctrl + 3 sur Windows pour accéder au menu Équipes
- Commande + 4 sur Mac ou Ctrl + 4 sur Windows pour accéder au menu Appels
- Commande + 5 sur Mac ou Ctrl + 5 sur Windows pour aller dans la section Fichier, qui affiche tous les fichiers partagés dans le service
4. Joindre un fichier
Pendant une conversation, vous pouvez joindre rapidement un fichier à partir du PC ou du OneDrive application de stockage en nuage. Utilisez Commande + O sur Mac ou Ctrl + O sur le raccourci clavier Windows pour ouvrir le menu permettant de joindre un fichier dans des canaux ou des discussions séparées.

5. Démarrer un appel audio/vidéo
Avec la fonction de chat habituelle, vous pouvez également passer un appel audio ou vidéo à l'autre personne. Pour passer un appel audio, utilisez le raccourci clavier Ctrl + Maj + C sous Windows ou Commande + Maj + C sous Mac. Pour les appels vidéo, optez pour le raccourci clavier Ctrl + Shift + U sur Windows ou les touches Commande + Shift + U sur Mac.

6. Refuser l'appel entrant
Lors de certains travaux importants, vous souhaiterez peut-être refuser les appels entrants sur Microsoft Teams. Vous pouvez soit appuyer sur le bouton de déclin rouge ou encore mieux, utiliser le raccourci clavier pour cela. On peut utiliser les touches Ctrl + Maj + D sous Windows ou Commande + Maj + D pour rejeter les appels sur Mac.
Aussi sur Guiding Tech
7. Accepter les appels audio/vidéo
Plus tôt, nous avons parlé de refuser l'appel. Regardons les raccourcis clavier pour accepter les appels. Pour accepter les appels audio entrants, vous pouvez utiliser le raccourci clavier Ctrl + Shift + S sur Windows ou Commande + Shift + S sur Mac. Pour accepter les appels vidéo, envisagez d'utiliser les touches Ctrl + Maj + A sur Windows ou Commande + Maj + A sur Mac.
8. Basculer en sourdine
Pendant les appels vocaux ou vidéo de groupe, vous souhaiterez peut-être désactiver le son de votre côté. Les utilisateurs peuvent soit appuyer sur le bouton Muet dans le menu, soit utiliser le raccourci Ctrl + Maj + M sur Windows ou Commande + Maj + M sur Mac.

9. Ouvrir le menu Emoji
Ces raccourcis sont intégrés à la fois à Windows 10 et à macOS. L'utilisation d'emojis dans le chat ajoute une touche supplémentaire de délicatesse. Vous pouvez appuyer sur la petite icône emoji dans le chat ou utiliser le raccourci clavier Ctrl + Commande + Espace sur Mac ou Windows +. sur Windows 10 pour ouvrir le menu emoji.

10. Ouvrir le menu des commandes
Microsoft Teams est livré avec un tas de commandes pour améliorer la productivité. Vous pouvez taper Commande + / sur Mac ou Ctrl + / sur le raccourci Windows pour ouvrir le menu des commandes et utiliser les fonctions telles que l'appel, le chat, le NPD, le menu d'aide, rejoindre une équipe, etc.

Aussi sur Guiding Tech
11. Ouvrir le menu des raccourcis clavier
Microsoft Teams prend en charge une liste complète de raccourcis clavier pour diverses fonctions. Nous avons mentionné certaines des options les plus populaires ci-dessus. La société propose un menu de raccourcis clavier dédié, que les utilisateurs expérimentés peuvent consulter fréquemment pour se souvenir des raccourcis clavier. Pour accéder au menu, utilisez la commande +. sur Mac ou Ctrl +. clé sous Windows.

Utilisez Microsoft Teams comme un pro
Comme vous pouvez le voir dans la liste ci-dessus, Microsoft Teams peut offrir une bien meilleure expérience avec les raccourcis clavier. Parcourez à nouveau la liste, mémorisez-les et appliquez-la à votre routine pour une expérience Microsoft Teams améliorée.
Ensuite: Un autre logiciel de visioconférence populaire, Zoom, propose également de nombreux raccourcis clavier. Lisez l'article ci-dessous pour trouver les meilleurs raccourcis clavier pour Zoom.