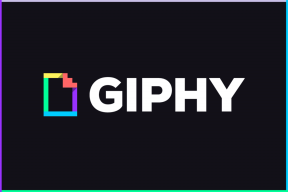Les 9 meilleures façons de réparer l'impossibilité de télécharger des fichiers à partir de Google Drive sur le bureau
Divers / / November 29, 2021
Lorsqu'un utilisateur télécharge des fichiers sur Google Drive, il s'attend à ce que les futurs téléchargements et utilisations de ces fichiers soient faciles. Bien que cela se produise dans la plupart des cas, certains les utilisateurs ne peuvent pas télécharger de fichiers depuis Google Drive à leurs ordinateurs. Êtes-vous confronté au même problème? Découvrez 9 façons de résoudre le problème de l'impossibilité de télécharger des fichiers à partir de Google Drive sur PC.

Les utilisateurs confrontés à ce problème obtiennent des erreurs telles que Accès refusé, Échec, Interdit, etc. Dans certains cas, cliquer sur le bouton de téléchargement ne fait rien. Quel que soit le problème que vous rencontrez lors du téléchargement de dossiers ou de fichiers à partir de Drive, cet article vous aidera.
Commençons par les solutions.
1. Redémarrer l'ordinateur
Que vous essayiez de télécharger des fichiers à partir d'un ordinateur Windows ou d'un Mac, redémarrez votre PC une fois avant de passer aux autres solutions.
2. Utilisez la bonne méthode pour télécharger des fichiers
Il existe plusieurs façons de télécharger des fichiers depuis Google Drive. Vérifions-les.
Noter: Vous ne pouvez pas faire glisser et déposer des fichiers ou dossiers de Google Drive sur votre bureau pour les télécharger. Cependant, vous pouvez le faire lors du téléchargement de fichiers.
Méthode 1
Pour télécharger des fichiers de drive.google.com, faites un clic droit sur le fichier une fois. Sélectionnez Télécharger dans le menu. De même, si vous souhaitez télécharger plusieurs fichiers, sélectionnez d'abord les fichiers, puis cliquez avec le bouton droit sur l'un des fichiers sélectionnés. Choisissez Télécharger dans le menu. Les fichiers commenceront à se télécharger.

Méthode 2
Dans Google Drive, sélectionnez les fichiers ou dossiers que vous souhaitez télécharger. Cliquez sur l'icône à trois points en haut. Sélectionnez Télécharger dans le menu.

Méthode 3
Si vous essayez de télécharger une photo ou une vidéo individuelle, ouvrez le fichier. Vous verrez l'icône de téléchargement dans le coin supérieur droit. Cliquez dessus pour télécharger le fichier.

Conseil de pro: Si la méthode 3 ne parvient pas à télécharger les photos, cliquez sur l'icône à trois points en haut de la photo individuelle. Sélectionnez Ouvrir dans une nouvelle fenêtre. Lorsque l'image s'ouvre dans une nouvelle fenêtre, cliquez sur l'icône Télécharger, comme vous l'avez vu dans la méthode 3.
Méthode 4
Si vous n'êtes connecté à aucun compte Google, vous verrez le bouton Télécharger sur le côté droit des fichiers en vue liste dans Google Drive. Passez votre souris sur l'image et le bouton Télécharger apparaîtra.

Si vous affichez les fichiers dans la vue en grille, le bouton Télécharger sera présent sur le fichier. Cliquez dessus pour télécharger le fichier. Alternativement, vous pouvez également cliquer sur le bouton Télécharger tout présent en haut.

Aussi sur Guiding Tech
3. Résoudre le problème avec les fichiers Zip
Si vous téléchargez plusieurs fichiers en utilisant les deux méthodes mentionnées ci-dessus, ils ne seront pas téléchargés séparément, mais un fichier Zip sera créé. Pour de nombreux utilisateurs, Google Drive se bloque uniquement sur la préparation du message de fichier Zip. Il ne les invite pas à télécharger un fichier Zip.
Pour résoudre ce problème, vous devez cliquer sur le bouton Quitter le site lorsqu'une fenêtre contextuelle apparaît vous demandant si vous souhaitez quitter le site ou annuler. Cliquer sur le bouton Quitter démarre le processus de téléchargement.

Nous avons couvert le Google Drive ne télécharge pas le problème des fichiers Zip en détail. Cherchez d'autres solutions. Si vous ne souhaitez pas que Google Drive compresse vos fichiers, consultez façons de télécharger plusieurs fichiers à partir de Google Drive sans zip.
4. Activer les cookies
Pour de nombreux utilisateurs de Google Chrome, les cookies de Google Drive ont été bloqués et c'est pourquoi ils n'ont pas pu télécharger de fichiers. Pour activer les cookies, ouvrez drive.google.com dans Chrome. Cliquez sur la petite icône de cadenas présente sur le côté gauche de la barre d'adresse. Ensuite, sélectionnez Cookies dans la liste.

Dans la fenêtre contextuelle qui apparaît, cliquez sur l'onglet Bloqué. Vérifiez si vous trouvez un lien lié à Google. Cliquez dessus et appuyez sur le bouton Autoriser en bas. Enfin, cliquez sur Terminé. Redémarrez la page ou le navigateur et vous devriez pouvoir télécharger à nouveau les fichiers.

5. Changer de compte Google
Lorsque quelqu'un vous envoie un lien Google Drive pour télécharger des fichiers, vous devez être connecté avec le même compte autorisé à accéder à ces fichiers. Essentiellement, Les autorisations de partage de fichiers Google Drive fonctionnent de deux manières. Le propriétaire qui génère un lien pour le fichier ou le dossier peut autoriser toute personne disposant du lien à accéder au fichier. Dans ce cas, n'importe quel compte Google peut être utilisé pour afficher ou télécharger des fichiers.
Mais le propriétaire peut également restreindre les fichiers à quelques utilisateurs sélectionnés uniquement en fonction de leur adresse e-mail. Donc, si vous n'êtes pas connecté avec l'e-mail qui a accès à ces fichiers, vous obtiendrez des erreurs telles que Interdit, Non disponible, etc. Dans de tels cas, vous devez basculer votre compte Google sur le bon.
Le propriétaire qui génère un lien pour le fichier ou le dossier peut permettre à toute personne disposant du lien d'accéder au fichier
Si vous êtes un utilisateur de Google Chrome, vous pouvez vous connecter à plusieurs comptes Google. Cependant, l'un d'eux est utilisé comme compte par défaut. Ce compte est également utilisé pour le Synchronisation de Google Chrome caractéristique. Chaque fois que vous recevez un lien Google Drive accessible depuis un autre compte, vous devez basculer vers ce compte.
Pour cela, ouvrez drive.google.com. Vous serez connecté avec le compte par défaut. Cliquez sur la photo de profil dans le coin supérieur droit de l'écran Drive. Vos comptes Google s'afficheront. Cliquez sur celui vers lequel vous souhaitez basculer. Une nouvelle fenêtre s'ouvrira où vous êtes connecté avec votre deuxième compte Google.

Si vous fermez la fenêtre et ouvrez à nouveau le site Web de Google Drive, vous serez connecté avec le compte par défaut. Répétez les étapes pour changer de compte Google dans Drive.
6. Supprimer tous les comptes Google
Si le changement de compte ne vous permet pas de télécharger des fichiers à partir de Google Drive, vous devez supprimer tous les comptes Google de Chrome ou changez votre compte par défaut dans Chrome. Essayez ensuite de télécharger des fichiers avec un seul compte enregistré dans Chrome.
Aussi sur Guiding Tech
7. Vérifiez les bloqueurs de publicité et l'antivirus
Utilisez-vous des extensions de bloqueur de publicités sur votre navigateur? Désactivez tout bloqueur de publicités ou les extensions tierces récemment téléchargées. Cela devrait régler le problème.
De même, si vous utilisez un antivirus sur votre ordinateur, désactivez-le temporairement. Voyez si vous pouvez télécharger des fichiers à partir de Google Drive.
8. Changer de navigateur
Parfois, le problème concerne uniquement un navigateur particulier. Tout d'abord, mettez à jour le navigateur. Si cela ne résout pas le problème, essayez de télécharger le fichier à l'aide d'un autre navigateur.
9. Solution de contournement: Ouvrir en mode navigation privée
Bien que ce ne soit pas une solution appropriée, utilisez cette méthode comme solution de contournement si rien d'autre ne vous permet de télécharger des fichiers Google Drive. Fondamentalement, lorsque quelqu'un vous envoie un lien Google Drive, copiez-le et collez-le dans le mode navigation privée de votre navigateur. De cette façon, vous devriez pouvoir télécharger des fichiers à condition que les autorisations de partage soient définies sur « Toute personne disposant du lien peut afficher le fichier ».
Pour ouvrir le mode navigation privée dans Chrome, cliquez sur l'icône à trois points dans le coin supérieur droit. Sélectionnez la fenêtre Nouvelle navigation privée. Collez le lien dans la nouvelle fenêtre qui s'ouvre. Vous pouvez également utiliser le mode invité de Chrome dans ce but.

La même solution de contournement peut également être utilisée pour télécharger vos propres fichiers ou dossiers Google Drive. Faites un clic droit sur le fichier que vous souhaitez télécharger. Sélectionnez Partager dans le menu.

Dans la section Obtenir le lien, cliquez sur Changer pour n'importe qui avec le lien s'il n'est pas sélectionné. Copiez ensuite le lien et collez-le dans la fenêtre de navigation privée et téléchargez les fichiers.

Aussi sur Guiding Tech
Essayez plus de solutions
Si rien ne fonctionne, vous devriez téléchargez l'application de sauvegarde et de synchronisation Google Drive. Il est disponible pour Windows et Mac. Utilisez-le pour télécharger des fichiers de votre compte Google Drive sur l'ordinateur. Consultez notre guide sur comment utiliser l'application de sauvegarde et de synchronisation Google Drive.
Ensuite: Avez-vous déjà été curieux de savoir ce qui compte dans le stockage Google Drive et ce qui ne l'est pas? Découvrez la réponse de notre guide en utilisant le lien suivant.