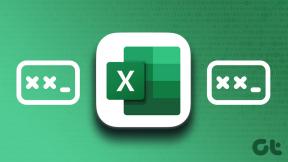Comment réparer l'erreur d'accès refusé à Google Drive
Divers / / November 28, 2021
Google Drive est l'emplacement idéal pour stocker et gérer les données. Le service de stockage en nuage agit comme une forteresse impénétrable protégeant vos images, documents et fichiers du reste du monde. Cependant, Drive n'est pas toujours la solution de stockage parfaite comme annoncé. Il y a eu des cas où les utilisateurs n'ont pas pu accéder à leurs comptes et récupérer des informations. Si vous rencontrez le même problème, vous êtes au bon endroit. Nous apportons un guide utile qui vous apprendra comment corriger l'erreur d'accès refusé à Google Drive.

Contenu
- Comment réparer l'erreur d'accès refusé à Google Drive
- Pourquoi ne puis-je pas accéder à Google Drive ?
- Méthode 1: Vérifier l'état des services Google
- Méthode 2: Supprimer tous les comptes Google
- Méthode 3: Effacer les données de navigation
- Méthode 4: Parcourir en mode navigation privée
- Méthode 5: désactiver les extensions interférentes
Comment réparer l'erreur d'accès refusé à Google Drive
Pourquoi ne puis-je pas accéder à Google Drive ?
Pour des services tels que Google Drive, la sécurité des utilisateurs et la confidentialité des données sont de la plus haute priorité. Chaque fois que Google Drive détecte une connexion suspecte, il refuse l'accès pour éviter toute perte de données plausible. Les extensions tierces, les comptes Google multiples et l'historique Internet douteux sont quelques-uns des facteurs qui provoquent le Erreur « L'accès a été refusé » sur Google Drive. Cependant, le problème n'est pas permanent et peut être résolu par quelques méthodes simples.
Méthode 1: Vérifier l'état des services Google
Avant d'essayer d'autres méthodes de dépannage, il est crucial de s'assurer que les serveurs de Google Drive sont opérationnels. Se diriger vers Tableau de bord d'état de Google Workspace et voyez si Google Drive fonctionne. Si les serveurs sont en panne, attendez qu'ils soient de nouveau en ligne. Cependant, si les serveurs sont en état de fonctionnement, passez à la méthode suivante.
Méthode 2: Supprimer tous les comptes Google
De nos jours, chaque personne a plus d'un compte Google associé à son ordinateur. Cela peut sérieusement embrouiller Google Drive. Le service ne sera pas en mesure d'identifier le propriétaire d'origine du disque et peut bloquer l'accès. Par conséquent, vous pouvez corriger l'erreur "Accès Google Drive refusé, vous avez besoin d'une autorisation" en vous déconnectant de tous les comptes supplémentaires.
1. Ouvrez votre navigateur et se diriger vers les Recherche Google
2. Cliquez sur sur la photo de profil de votre compte dans le coin supérieur droit.
3. Une petite fenêtre affichera vos comptes Google. Cliquez sur « Se déconnecter de tous les comptes ».
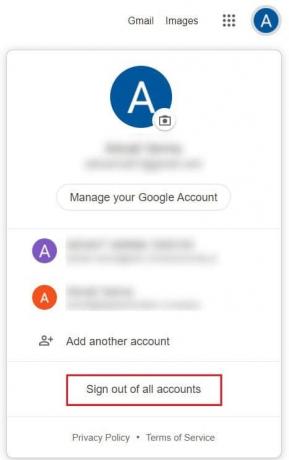
4. Maintenant s'identifier avec le compte lié à Google Drive.

5. Essayez d'accéder à nouveau au lien et votre erreur devrait être corrigée.
Méthode 3: Effacer les données de navigation
Les données mises en cache et l'historique de votre navigateur peuvent ralentir votre PC et interférer avec d'autres services Internet. Effacer vos données de navigation réinitialise vos paramètres de recherche et corrige la plupart des bugs de votre navigateur.
1. Ouvert votre navigateur et cliquez sur les trois points en haut à droite de l'écran
2. Cliquez sur Paramètres.

3. Accédez au panneau Confidentialité et sécurité et cliquez sur « Effacer les données de navigation ».

4. Dans la fenêtre Effacer les données de navigation, passez au panneau Avancé.
5. Permettre toutes les options pour effacer les données inutiles de votre navigateur.

6. Cliquez sur « Effacer les données » pour supprimer tout l'historique de votre navigateur.
7. Ouvrez Google Drive et vérifiez si l'erreur "Accès refusé" existe toujours.
Lire aussi: Comment supprimer un compte de Google Photos
Méthode 4: Parcourir en mode navigation privée
En mode navigation privée, votre navigateur ne suit pas votre historique ou vos données de recherche. Cela implique que toute recherche que vous effectuez en mode navigation privée n'est pas affectée par les données stockées dans votre navigateur. Par conséquent, vous pouvez accéder à votre Drive sans être refusé.
1. Ouvrez votre navigateur et Cliquez sur sur les trois points dans le coin supérieur droit.
2. Cliquez sur « Ouvrir une nouvelle fenêtre de navigation privée ».
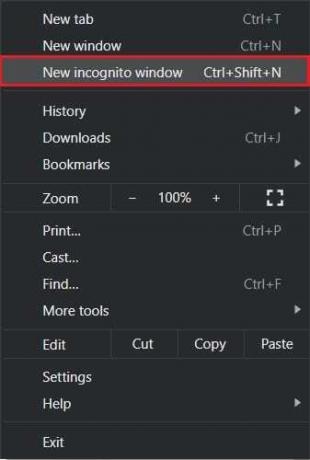
3. Aller à le site officiel de Google Drive.
4. Connexion en utilisant votre compte Google et voyez si vous corrigez l'erreur "Accès Google Drive refusé".
Méthode 5: désactiver les extensions interférentes
De nombreuses extensions de Chrome ont tendance à s'exécuter en arrière-plan, ce qui ralentit le navigateur. Ils peuvent également interférer avec les services Google et provoquer des erreurs dans Drive. Toute extension pouvant amener Google à remettre en question votre identité doit être désactivée.
1. Ouvrir Chrome et cliquez sur les trois points dans le coin supérieur droit.
2. Cliquez sur sur les outils et sélectionnez Gérer les extensions.

3. Trouvez les extensions qui pourraient interférer avec Google Drive. Les extensions Adblock et antivirus en sont quelques exemples.
4. Désactiver temporairement l'extension en cliquant sur l'interrupteur à bascule ou cliquez sur Supprimer pour des résultats plus permanents.

5. Accédez au site Web de Google Drive et vérifiez si l'erreur "Accès refusé" est corrigée.
Questions fréquemment posées
Q1. Comment corriger l'accès refusé ?
L'accès est refusé sur Google Drive lorsque le service n'est pas sûr de votre identité. Cela peut se produire lorsque plusieurs comptes Google ou diverses extensions interfèrent avec Google Drive. En suivant les étapes mentionnées ci-dessus, vous pouvez corriger l'erreur et récupérer l'accès à votre stockage Drive.
Conseillé:
- Comment désactiver le mode navigation privée dans Google Chrome ?
- Fusionner plusieurs comptes Google Drive et Google Photos
- Comment télécharger une vidéo avec une URL Blob
- Comment connecter deux ordinateurs ou plus à un moniteur
Nous espérons que ce guide vous a été utile et que vous avez pu corriger l'erreur d'accès refusé à Google Drive. Faites-nous savoir quelle méthode a fonctionné le mieux pour vous. Si vous avez des questions concernant cet article, déposez-les dans la section commentaires.