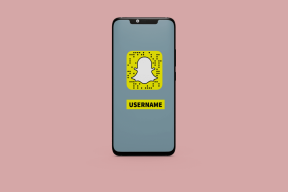Comment changer le nom, le profil et la photo de l'équipe dans Microsoft Teams
Divers / / November 29, 2021
Chaque fois que vous faites partie d'une équipe ainsi que d'un canal, votre nom est visible lors de l'utilisation applications de messagerie comme Slack, Microsoft Teams, Google Meet et autres. Ainsi, l'utilisation d'une photo de profil avec votre nom vous donnerait une apparence professionnelle et facilement reconnaissable. Par défaut, Microsoft Teams utilise les initiales de votre nom sur un fond de couleur unie comme photo de profil. Bien que vous ne puissiez pas modifier la couleur de l'icône, vous pouvez ajouter une nouvelle photo. Dans cet article, vous apprendrez non seulement comment modifier votre photo de profil, mais également comment modifier votre nom, le nom de l'équipe et la photo dans Microsoft Teams.

Si vous faites partie de plusieurs organisations dans Microsoft Teams, vous devrez ajouter une nouvelle photo et un nouveau nom pour chaque organisation séparément. C'est pratique si une personne est à l'aise à différents niveaux dans différentes organisations. Vous pouvez garder une image professionnelle décente dans l'un et un singe riant dans l'autre.
De plus, si votre vidéo est désactivée dans Microsoft Teams, les autres verront votre photo de profil. Alors, pourquoi ne pas garder quelque chose de sympa ?
Voici votre guide pour modifier votre nom, photo de profil, nom d'équipe et photo d'équipe dans Microsoft Teams.
Comment changer votre nom et votre photo de profil dans Microsoft Teams
Le processus diffère légèrement pour les applications mobiles. Mais d'abord, vérifions les étapes pour changer votre photo et votre nom dans Teams sur le bureau.
Changer le nom et la photo de profil sur le bureau et le Web
Étape 1: Lancez l'application Teams ou le service Web et connectez-vous avec votre compte. Maintenant, cliquez sur l'icône de la photo de profil en haut. Ensuite, choisissez Modifier le profil dans le menu.

Étape 2: Une fenêtre contextuelle s'ouvrira. Cliquez sur Télécharger une image pour ajouter votre photo.
À tout moment, si vous souhaitez supprimer votre photo, cliquez sur Supprimer l'image. Ajoutez votre nom dans la case « Entrez le nom ».

Changer le nom et la photo de profil sur les applications mobiles
Pour modifier votre photo dans l'application Microsoft Teams pour Android et iOS, procédez comme suit :
Étape 1: Accédez à l'écran d'accueil de l'application Microsoft Teams.
Étape 2: Appuyez sur l'icône à trois barres dans le coin supérieur gauche. Ensuite, appuyez sur votre nom en haut.


Étape 3: Sur Android et iOS, appuyez sur l'option Modifier l'image qui apparaît près de la zone de photo de profil. Si vous souhaitez modifier votre nom d'affichage, cliquez sur l'icône de modification (crayon) en haut.

Sur iOS, appuyez sur Modifier et des options s'afficheront pour changer l'image et le nom. Choisissez une option appropriée dans le menu.
Conseil: Vous pouvez accéder à ce paramètre sur Android et iOS à partir de Paramètres > Profil dans l'application Teams.

Noter: Si tu ne peut pas changer votre image dans Microsoft Teams, essayez diminuer la résolution de l'image ou changer son format de JPG en PNG et vice versa. Si le problème persiste, essayez de changer l'image à partir d'un autre appareil tel que votre mobile.
Comment changer le nom et l'image de l'équipe dans Microsoft Teams
Noter: Vous devez être le propriétaire de l'organisation pour modifier la photo et le nom de votre équipe. Les autres membres n'ont pas ce privilège.
Changer le nom de l'équipe sur le bureau et le Web
Dans l'application Teams, cliquez sur l'onglet Teams dans la barre latérale gauche. Cliquez sur l'icône à trois points à côté du nom de votre équipe. Choisissez Modifier l'équipe.

Ajoutez un nouveau nom d'équipe dans la fenêtre contextuelle qui s'ouvre. Cliquez sur Terminé pour enregistrer les modifications.

Changer la photo de l'équipe sur le bureau et le Web
Étape 1: Dans l'application Teams, cliquez sur l'option Teams dans la barre latérale gauche. Cliquez sur l'icône à trois points à côté du nom de l'équipe. Choisissez Gérer l'équipe dans le menu qui se déploie.

Étape 2: Après cela, cliquez sur l'onglet Paramètres dans le nouveau volet. Ensuite, cliquez sur l'image de l'équipe pour la développer.

Étape 3: Appuyez sur le bouton Changer d'image.

Un moyen plus rapide de modifier l'image de votre équipe consiste à cliquer sur l'icône d'image en haut après avoir effectué l'étape 1 ci-dessus.

Si vous obtenez l'erreur « Nous sommes toujours en train de configurer votre équipe, vous pouvez modifier votre photo lorsque nous aurons terminé » lorsque vous essayez de changer l'image, essayez de changer l'image de l'équipe à partir d'un autre dispositif. Vous pouvez également utiliser l'application mobile Teams (comme indiqué ci-dessous). Essayez également de vous déconnecter de l'application Teams sur le bureau pour résoudre le problème. Si cela ne résout pas le problème, désinstallez l'application Teams, puis réinstallez-la.

Changer la photo et le nom de l'équipe sur les applications mobiles
Voici comment mettre une nouvelle photo d'équipe et un nouveau nom d'Android et iOS dans Microsoft Teams.
Étape 1: Lancez l'application Microsoft Teams. Appuyez sur Équipes en bas.

Étape 2: Appuyez sur l'icône à trois points à côté du nom de l'équipe. Choisissez Modifier l'équipe.

Étape 3: Appuyez sur Changer la photo de l'équipe pour ajouter une nouvelle photo. Tapez un nouveau nom sous le nom de l'équipe. Appuyez sur l'icône de coche en haut pour enregistrer les modifications.

Conseil: Les raccourcis clavier réduisent notre travail. Vérifiez meilleurs raccourcis clavier pour Microsoft Teams.
Représentez-vous
Il est essentiel de se démarquer par son nom et sa photo dans l'application Teams, surtout si vous faites partie de plusieurs équipes et canaux. Il devrait être facile pour les autres d'identifier rapidement votre nom/photo pour lancer une conversation ou un appel vidéo. Cependant, Microsoft Teams est sujet à des problèmes, comme toute autre application. Vous pourriez faire face microphone ou problèmes de notification. Pour certains utilisateurs, le L'application Teams ne se charge pas du tout. Heureusement, toutes ces fonctionnalités sont réparables avec des solutions simples. Nous sommes impatients d'essayer les nouvelles fonctionnalités que Microsoft pourrait déployer dans la prochaine mise à jour majeure pour Teams.
Ensuite: Le bruit de fond des autres participants vous dérange-t-il dans Microsoft Teams? Découvrez comment désactiver le son de tout le monde et empêcher les participants de désactiver le son d'autres membres en utilisant le lien suivant.