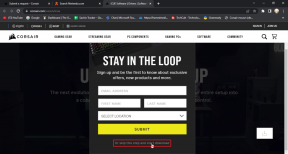7 façons plus rapides et meilleures de changer d'utilisateur sous Windows
Divers / / November 29, 2021

Et puis, il y a le « beaucoup sans défense » qui doit partager ses ordinateurs avec les membres de sa famille et, par conséquent, avoir un autre compte utilisateur devient une nécessité. Ce que nous voulons explorer aujourd'hui, ce sont les moyens de basculer rapidement entre les comptes d'utilisateurs sur Windows, lorsque le besoin s'en fait sentir. La méthode par défaut prend du temps et peut parfois être très lente.
Même moi, je partage mon ordinateur portable (avec mon frère) et je préfère donc avoir un moyen rapide de basculer entre les comptes épinglé sur ma barre des tâches.
Vous avez bien lu; J'ai cette action "épinglée directement sur ma barre des tâches", ce qui signifie que je peux enregistrer quelques clics sur cette activité fréquente. Juste un coup sur le
icône épinglée et je suis prêt à changer de compte. Non seulement cela, il existe des moyens plus faciles. Découvrez celui qui vous convient le mieux.Changement d'utilisateur rapide
Changement d'utilisateur rapide est une application portable pour Windows qui vous téléporte sur l'écran de sélection de l'utilisateur dès que vous double-cliquez sur l'application.
Tout ce que vous avez à faire est de télécharger l'application et l'extraire du fichier zippé. Placez-le à un endroit approprié de manière à ce qu'il soit accessible à tout moment. Pour moi c'est le barre des tâches.

Pour faire de même, faites un clic droit sur l'application et choisissez Épingle à la barre des tâches.

Créer un raccourci Windows
Aimez-vous le réglage ci-dessus? Mais, vous ne voulez pas utiliser un outil tiers? Nous avons également une solution de contournement pour cela. Cela fonctionne exactement comme notre processus détaillé sur créer et épingler le bouton d'arrêt dans la barre des tâches de Windows.
Suivez les étapes (sur ce poste) avec une différence à l'étape 2. Cette fois, vous devez utiliser %systemroot%\system32\tsdiscon.exe comme emplacement de raccourci.

Changer d'utilisateur à partir de l'invite de commande
Eh bien, cette méthode est une sorte de commutateur partiel. Il garde l'utilisateur actuel connecté tout en lui permettant d'ouvrir une session d'explorateur pour un autre utilisateur. Vous devez donc vraiment faire attention à quelle fenêtre appartient à quel utilisateur.

Pour plus de détails sur les étapes et les commandes, visitez ceci publier sur Lifehacker.
Quatre autres façons
- Si vous n'êtes pas un amateur de souris et que vous préférez utiliser le clavier, vous pouvez attribuer un raccourci clavier à Fast User Switch ou au raccourci que nous avons créé dans la deuxième méthode.
- Déjà essayé Gagner + L (c'est à dire. Clé Windows + L)? Il verrouille l'ordinateur et affiche l'écran de changement d'utilisateur.
- Les Ctrl + Alt + Suppr combinaison montre un certain nombre d'options. Changer d'utilisateur se trouve être l'un de ceux-là.
- Ou souvenez-vous simplement de la séquence, Touche Windows -> Flèche droite -> Flèche droite -> W. Appuyez dessus un par un et vous voilà sur l'écran de changement d'utilisateur.
Conclusion
C'était une tentative pour vous aider à éviter de cliquer sur le Début icône orbe puis Fermer suivie par Changer d'utilisateur. Nous essayons de réduire trois clics à un seul clic ou à un jeu de clés. Si vous pensez avoir des moyens plus intéressants de le faire, partagez-les avec nous dans la section commentaires.