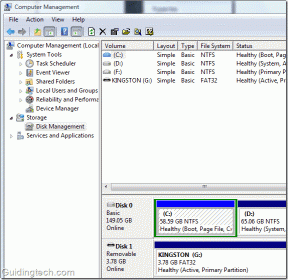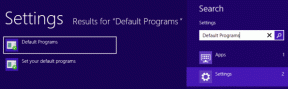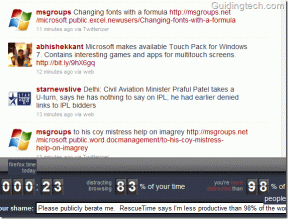7 meilleurs raccourcis Siri pour Safari sur iOS
Divers / / November 29, 2021
Siri a été un hasardeux pour Apple. Après avoir pris les devants avec le lancement précoce en 2011, la société a eu du mal à engager les utilisateurs avec les conversations Siri. Pomme a annoncé l'application Siri Shortcuts avec iOS 12 et avec iOS 13, les passerelles pour les raccourcis Siri se sont davantage ouvertes. Ne seriez-vous pas intéressé par les meilleurs raccourcis Siri pour Safari pour peaufiner votre expérience de navigation sur votre iPhone ?

Un service de type IFTTT où un utilisateur peut corriger les phrases et l'assistant vocal effectuera des actions en fonction de celui-ci.
La société a apporté des changements drastiques avec la mise à jour iOS 13. Il affiche maintenant les raccourcis Siri prêts à l'emploi à partir des applications installées. Les applications d'Apple, telles que Safari, Courrier, Gallery, Messages et Maps en bénéficient car ils sont étroitement intégrés au système d'exploitation et ne peuvent pas être remplacés par des alternatives tierces.
Dans cet article, nous allons parler des sept principaux raccourcis Siri pour le navigateur Safari, que vous pouvez utiliser pour personnaliser votre expérience de navigation. Le message inclura également quelques conseils pour utiliser Siri comme un pro pour une utilisation fluide de Safari.
1. Effectuer une recherche Google lorsque vous ouvrez Safari
Siri Shortcuts offre une fonction intéressante où un utilisateur peut définir les règles en fonction de l'application ouverte. Par exemple, vous pouvez configurer le navigateur pour ouvrir Google News chaque fois que vous lancez le navigateur Safari. Voici comment les configurer.
Allez dans Raccourcis > Automatisation et appuyez sur le bouton « + » dans le coin supérieur droit.

Sélectionnez Créer une automatisation personnelle > Ouvrir l'application et choisissez le navigateur Safari. Maintenant, appuyez sur Suivant et sélectionnez Ajouter une action > Web > Rechercher sur le Web. À partir de là, vous pouvez définir le moteur de recherche ainsi que le texte à rechercher.
La prochaine fois que vous ouvrez l'application Safari, les raccourcis Siri s'exécutent et envoient une notification pour vous permettre d'exécuter le script.
2. Ouvrir une URL de page avec une commande vocale
Avec cette astuce, vous pouvez demander à Siri d'ouvrir une certaine page Web avec une phrase définie. Je l'ai configuré pour ouvrir ma page de profil sur Guiding Tech chaque fois que je crie « Ouvrir mes articles » à Siri. Voyons comment le configurer.
Ouvrez les raccourcis Siri > appuyez sur l'icône « + » et sélectionnez Ajouter une action. Maintenant, appuyez sur le menu des applications et sélectionnez Safari dans la liste.

Dans la liste des actions, vous pouvez sélectionner une page Web d'affichage et ajouter une URL à partir de la page suivante.
On peut également configurer l'application pour ouvrir la page Web en mode lecteur en activant le menu dans l'application Raccourcis. Maintenant, définissez la phrase et utilisez la même phrase pour ouvrir la page Web via Siri.
Aussi sur Guiding Tech
3. Rechercher à l'aide d'un moteur de recherche différent
Celui-ci est assez simple. On peut demander à Siri de rechercher une phrase en utilisant un moteur de recherche différent. Par défaut, Apple utilise le moteur de recherche Google pour poser des requêtes à partir du menu Siri et Spotlight.

Cependant, les utilisateurs peuvent modifier le comportement avec la voix de Siri. Vous pouvez demander à Siri de rechercher le terme à l'aide d'un autre moteur de recherche.
Vous pouvez essayer « Hey Siri, Bing search GuidingTech », et cela ouvrira le navigateur Safari à l'aide du moteur de recherche mentionné.
4. Navigateur Top Nouvelles
Celui-ci est super utile pour les junkies de nouvelles comme moi. D'un simple toucher, vous pouvez accéder aux principales actualités mondiales sur l'appareil. Voici comment le configurer à l'aide de Siri.
Accédez à Raccourcis Siri > Galerie et faites défiler jusqu'à la section Actualités. Sélectionnez l'onglet "Parcourir les meilleures actualités" dans le menu et ajoutez-le à Siri. Par défaut, il est configuré pour ouvrir les nouvelles de Techmeme, NY Times, BBC, CNN et NPR.

Dans le menu des widgets du raccourci, les utilisateurs peuvent appuyer sur le raccourci de navigation en haut des actualités et sélectionner parmi les cinq sources d'actualités. Vous pouvez également les modifier.
Pour modifier la source d'actualités, accédez à Raccourcis > appuyez sur le menu à trois points dans la section d'actualités supérieure du navigateur et ajoutez ou supprimez les URL Web.
Aussi sur Guiding Tech
5. Rechercher sur différentes plates-formes à partir d'un seul menu
J'utilise ce raccourci tout le temps. D'un simple toucher, vous pouvez rechercher la phrase à partir de neuf sources différentes. Il n'est pas nécessaire de changer de moteur de recherche depuis le menu Paramètres.
Depuis les raccourcis Siri, accédez à Galerie > Raccourcis rapides et sélectionnez le raccourci « Rechercher sur » pour l'ajouter à votre portefeuille Mes raccourcis.

À partir du widget iOS, vous pouvez sélectionner le menu « Rechercher sur » et saisir la requête dans le champ de recherche. Appuyez sur Entrée et le raccourci proposera un moteur de recherche différent pour rechercher le terme. C'est un moyen pratique de rechercher à l'aide de différents moteurs de recherche.
6. Couper les articles dans les notes
Parlons de quelques raccourcis Siri qui sont directement intégrés au menu de partage iOS. Comme son nom l'indique, le raccourci peut vous permettre de découper le contenu d'un article dans l'application Apple Notes. Ouvrez Raccourcis > Galerie et sélectionnez le raccourci Clip articles vers Notes dans le menu Lire plus tard.


Désormais, chaque fois que vous ouvrez un article sur Safari et sélectionnez le menu de partage, il vous proposera des options pour extraire le contenu de l'application Apple Notes.
C'est une petite alternative intéressante pour l'application Pocket.
Aussi sur Guiding Tech
7. Faire un PDF
Avec ce raccourci, on peut créer un PDF d'une page Web à partir du menu de partage.
Allez simplement dans Raccourcis > Galerie et sélectionnez Créer un raccourci PDF.

Après cela, vous pouvez créer un PDF d'une page Web à l'aide du menu de partage du navigateur Safari. Lorsque vous choisissez de créer un PDF à partir du menu de partage, le script s'exécute et crée un PDF détaillé à partir de la page Web ouverte.
Utilisez Safari comme un pro
Notre compilation de raccourcis Siri peut vous aider à pimenter l'expérience de navigation avec Safari. Configurez-les et utilisez Safari comme un pro. Faites-nous également part de votre raccourci préféré dans la section commentaires ci-dessous.
Ensuite : Savez-vous que vous pouvez changer le moteur de recherche par défaut sur iOS? Lisez le message ci-dessous pour voir comment effectuer l'action.