Connectez-vous à un écran sans fil avec Miracast sous Windows 10
Divers / / November 28, 2021
Si vous souhaitez mettre en miroir l'écran de votre PC sur un autre appareil (téléviseur, lecteur Blu-ray) sans fil, vous pouvez facilement le faire à l'aide de la technologie Mircast. Cette technologie aide votre PC, ordinateur portable ou tablette à projeter votre écran sur l'appareil sans fil (téléviseur, projecteurs) qui prend en charge la technologie Mircast. La meilleure chose à propos de cette technologie est qu'elle permet d'envoyer des vidéos HD jusqu'à 1080p, ce qui peut faire le travail.
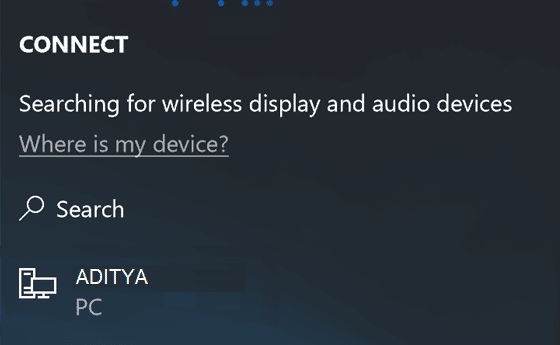
Exigences de Miracast :
Le pilote graphique doit prendre en charge le modèle de pilote d'affichage Windows (WDDM) 1.3 avec la prise en charge de Miracast
Le pilote Wi-Fi doit prendre en charge Network Driver Interface Specification (NDIS) 6.30 et Wi-Fi Direct
Windows 8.1 ou Windows 10
Il y a peu de problèmes avec cela, tels que des problèmes de compatibilité ou de connexion, mais à mesure que la technologie évolue, ces lacunes disparaîtront depuis longtemps. Alors, sans perdre de temps, voyons comment se connecter à un écran sans fil avec Miracast sous Windows 10 à l'aide du didacticiel ci-dessous.
Contenu
- Connectez-vous à un écran sans fil avec Miracast sous Windows 10
- Méthode - 1: Comment vérifier si Miracast est pris en charge sur votre appareil
- Méthode - 2: Connectez-vous à un écran sans fil avec Miracast sous Windows 10
- Méthode - 3: Projetez votre PC Windows 10 sur un autre appareil
Connectez-vous à un écran sans fil avec Miracast sous Windows 10
Assurez-vous de créer un point de restauration juste au cas où quelque chose ne va pas.
Méthode - 1: Comment vérifier si Miracast est pris en charge sur votre appareil
1. Appuyez sur la touche Windows + R puis tapez dxdiag et appuyez sur Entrée.

2. Une fois la fenêtre dxdiag ouverte, cliquez sur «Enregistrer toutes les informations” bouton situé en bas.

3. La boîte de dialogue Enregistrer sous apparaîtra, accédez à l'endroit où vous souhaitez enregistrer le fichier et cliquez Sauvegarder.
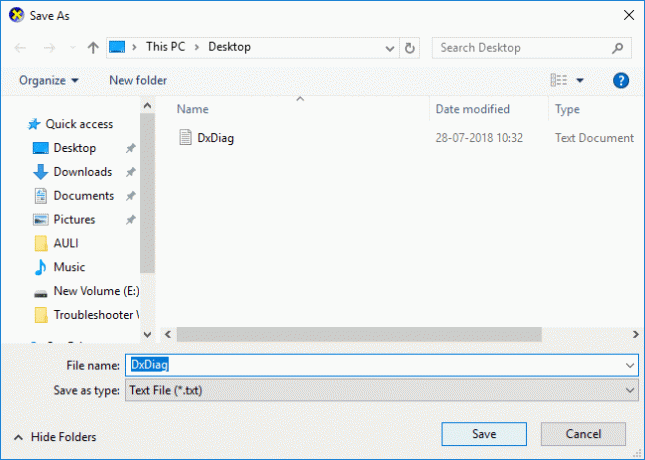
4. Ouvrez maintenant le fichier que vous venez d'enregistrer, puis faites défiler vers le bas et cherchez Miracast.
5. Si Mircast est pris en charge sur votre appareil, vous verrez quelque chose comme ceci :
Miracast: Disponible, avec HDCP
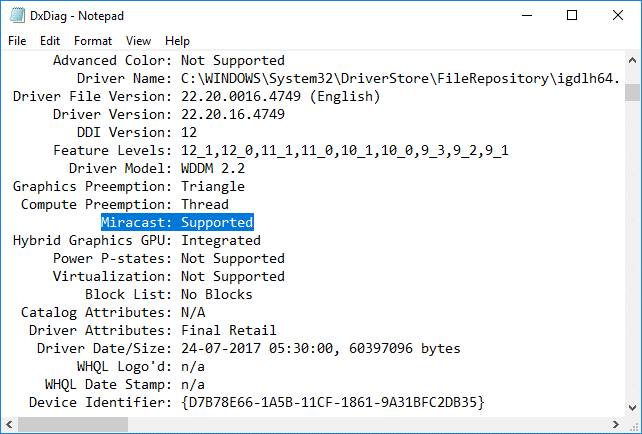
6. Fermez tout et vous pouvez continuer à configurer et à utiliser Micrcast dans Windows 10.
Méthode - 2: Connectez-vous à un écran sans fil avec Miracast sous Windows 10
1. Appuyez sur la touche Windows + A pour ouvrir Centre d'action.
2. Cliquez maintenant sur Relier bouton d'action rapide.

Noter: Vous pouvez accéder directement à l'écran de connexion en appuyant sur Touche Windows + K.
3. Attendez quelques secondes pour que l'appareil soit couplé. Cliquez sur l'écran sans fil sur lequel vous souhaitez projeter.

4. Si vous souhaitez contrôler votre PC depuis l'appareil de réception simplement coche “Autoriser la saisie à partir d'un clavier ou d'une souris connecté à cet écran“.

5. Cliquez maintenant sur "Changer de mode de projection", puis choisissez l'une des options ci-dessous :
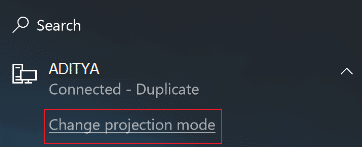
Dupliquer Vous verrez les mêmes choses sur les deux écrans. Étendre (par défaut) Vous verrez tout s'étaler sur les deux écrans, et vous pouvez faire glisser et déplacer des éléments entre les deux. Deuxième écran uniquement Vous verrez tout sur l'écran connecté. Votre autre écran sera vide.
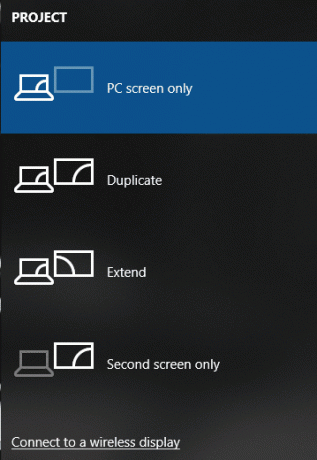
6. Si vous souhaitez arrêter la projection, cliquez simplement sur Bouton de déconnexion.

Et c'est ainsi que vous Connectez-vous à un écran sans fil avec Miracast sous Windows 10 sans utiliser d'outils tiers.
Méthode - 3: Projetez votre PC Windows 10 sur un autre appareil
1. Appuyez sur la touche Windows + K puis cliquez sur "Projection sur ce PC" lien en bas.
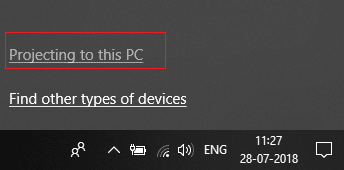
2. Maintenant du "Toujours désactivé" sélection déroulante Disponible partout ou Disponible partout sur les réseaux sécurisés.

3. De même de "Demander à projeter sur ce PC" sélection déroulante Première fois seulement ou Chaque fois que la connexion est demandée.
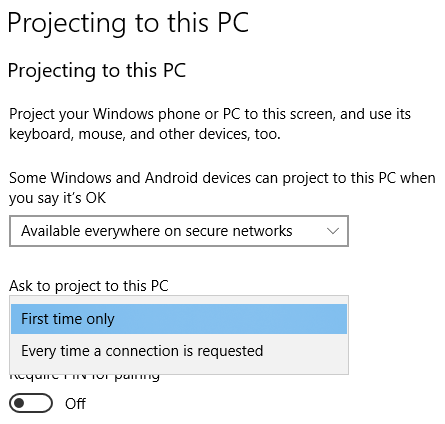
4. Assurez-vous de basculer "Exiger un code PIN pour l'appairage” sur OFF.
5. Ensuite, vous pouvez décider si vous souhaitez projeter uniquement lorsque l'appareil est branché ou non.
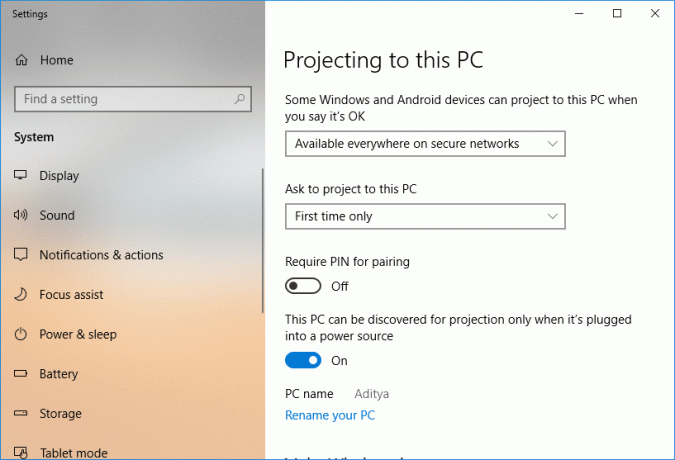
6. Cliquez maintenant Oui lorsque Windows 10 affiche un message qu'un autre appareil souhaite projeter sur votre ordinateur.
7. Enfin, l'application Windows Connect se lancera où vous pourrez faire glisser, redimensionner ou agrandir la fenêtre.
Conseillé:
- Afficher les noms de fichiers compressés ou cryptés en couleur dans Windows 10
- Compresser ou décompresser les fichiers et dossiers sous Windows 10
- Supprimer l'onglet de compatibilité des propriétés du fichier dans Windows 10
- Comment changer le nom de l'ordinateur dans Windows 10
Ça y est vous avez appris avec succès Comment se connecter à un écran sans fil avec Miracast sous Windows 10 mais si vous avez encore des questions concernant cet article, n'hésitez pas à les poser dans la section des commentaires.



