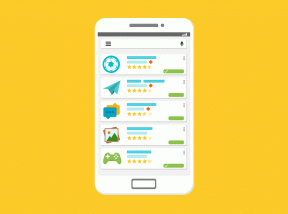Réparer Windows 10 ne reconnaissant pas l'iPhone
Divers / / November 28, 2021
Lorsque vous essayez de connecter votre iPhone à un ordinateur pour transférer ou gérer des données, votre PC ne parvient-il pas à le reconnaître ? Si oui, vous ne pourrez pas afficher vos photos ou accéder aux fichiers via iTunes. Si vous rencontrez un problème avec Windows 10 qui ne reconnaît pas l'iPhone, lisez notre guide parfait pour réparer l'iPhone non détecté sur un PC Windows 10.

Contenu
- Comment réparer Windows 10 ne reconnaissant pas l'iPhone
- Méthodes de dépannage de base
- Méthode 1: Faire confiance à l'ordinateur sur iPhone
- Méthode 2: redémarrez votre ordinateur.
- Méthode 3: réinstallez iTunes.
- Méthode 4: installez le fichier usbaapl/64.inf (pour iTunes installé depuis l'App Store)
- Méthode 5: réinstallez le pilote Apple et mettez à jour Windows
- Méthode 6: mettre à jour les pilotes de périphérique manuellement
- Méthode 7: assurez-vous que les services Apple sont en cours d'exécution.
- Méthode 8: contactez l'assistance Apple
Comment réparer Windows 10 ne reconnaissant pas l'iPhone
Un Message d'erreur 0xE
s'affiche lorsque votre système ne reconnaît pas un appareil iOS. Cliquez ici pour en savoir plus sur l'affichage des appareils iOS connectés sur un ordinateur.Méthodes de dépannage de base
Vous pouvez essayer de reconnecter votre appareil après avoir effectué ces vérifications de base :
- Assurez-vous que votre iPhone n'est pas verrouillé. Déverrouillez-le et ouvrez l'écran d'accueil.
- Mettez à jour votre PC Windows ou Mac aussi bien que Application iTunes à la dernière version.
- Allumez l'appareil une fois le processus de mise à jour terminé.
- Assurez-vous que seul cet appareil iOS est connecté au PC. Retirez les autres câbles et périphériques USB de l'ordinateur.
- Branchez l'appareil sur chaque port USB de l'ordinateur pour exclure les ports USB défectueux.
- Utilisez un tout nouveau câble USB, si nécessaire, pour établir une connexion appropriée entre les deux.
- Redémarrez votre système et Appareil iOS.
- Essayez de connecter votre iPhone/iPad/iPod à un autre système.
La procédure à suivre dépendra de la source d'installation d'iTunes :
- iTunes installé sur PC à partir de Microsoft Store.
- iTunes installé sur PC à partir de Magasin d'applications.
Voyons d'abord quelques correctifs courants à mettre en œuvre pour dépanner l'iPhone non détecté dans le problème de Windows 10.
Méthode 1: Faire confiance à l'ordinateur sur iPhone
Pour des raisons de sécurité et de confidentialité, iOS n'autorise pas la fonctionnalité à accéder à votre iPhone/iPad/iPod tant que le système n'a pas fait confiance à l'appareil.
1. Déconnecter votre appareil iOS du système et relier cela à nouveau après une minute.
2. Une invite apparaîtra à l'écran indiquant Aie confiance en cet ordinateur? Ici, appuyez sur Confiance, comme souligné ci-dessous.

3. Lancer iTunes. Maintenant, vous trouverez l'appareil iOS connecté à votre système.
Méthode 2: redémarrez votre ordinateur
Tout problème lié au système peut empêcher les périphériques externes d'être connectés au système. Ce problème peut être résolu lorsque vous redémarrez votre système comme indiqué ci-dessous :
1. Allez au Le menu Démarrer et cliquez sur Puissance icône.
2. Cliquez sur Redémarrage, comme indiqué, et attendez la fin du processus.
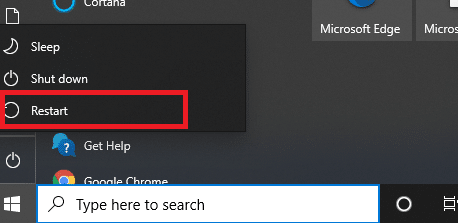
Lire aussi :Réparer le téléphone Android non reconnu sous Windows 10
Méthode 3: réinstaller iTunes
Pour résoudre le problème de l'iPhone non détecté dans Windows 10, envisagez de désinstaller iTunes et de l'installer à nouveau. Voici comment procéder :
1. Taper applications dans Recherche Windows bar et ouvert Applications et fonctionnalités.

2. Tapez et recherchez iTunes dans le Rechercher dans cette liste case, mis en évidence ci-dessous.

3. Sélectionner iTunes et appuyez sur Désinstaller.

4. Redémarrez votre système comme indiqué dans Méthode 2.
5. Téléchargez et installez le dernière version d'iTunes.
Lancez iTunes pour confirmer que le problème de l'iPhone non détecté dans Windows 10 est résolu.
Lire aussi :5 façons de transférer de la musique d'iTunes vers Android
Méthode 4: Installez le fichier usbaapl/64.inf (PouriTunes installé depuis l'App Store)
1. Branchez votre appareil iOS déverrouillé dans le système informatique.
2. Vérifiez si iTunes s'ouvre ou non. Si tel est le cas, quittez-le et suivez les étapes suivantes.
3. appuie sur le Windows + R clés ensemble pour ouvrir le Courir boîte de dialogue.
4. Tapez la commande suivante comme illustré dans l'image donnée et cliquez sur D'ACCORD:
%ProgramFiles%\Common Files\Apple\Mobile Device Support\Drivers

5. Faites un clic droit sur usbaapl64.inf ou usbaapl.inf fichier dans le Conducteurs fenêtre et sélectionnez Installer.
Noter: Plusieurs fichiers peuvent être nommés usbaapl64 et usbaapl dans la fenêtre Pilotes. Assurez-vous d'installer le fichier qui a un .inf extension.
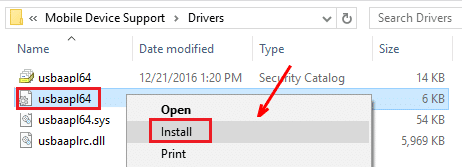
6. Supprimer la connexion entre l'iPhone/iPad/iPad et redémarrez le système.
7. Enfin, lancez iTunes et transférez les données souhaitées.
Lisez les méthodes répertoriées ci-dessous pour corriger Windows 10 ne reconnaissant pas l'iPhone pour iTunes installé à partir du Microsoft Store.
Méthode 5: réinstallez le pilote Apple et mettez à jour Windows
Les étapes indiquées vous aideront à réinstaller le pilote USB d'un appareil iOS lorsqu'iTunes a été téléchargé et installé à partir du Microsoft Store :
1. Déconnecter l'iPhone/iPad/iPod du système.
2. Déverrouillez-le et ouvrez l'écran d'accueil.
3. Connectez l'appareil iOS avec l'ordinateur et vérifiez si iTunes s'ouvre. Si oui, quittez-le.
4. Maintenant, tapez et recherchez Gestionnaire de périphériques dans Recherche Windows. Ouvrez-le à partir d'ici, comme indiqué.
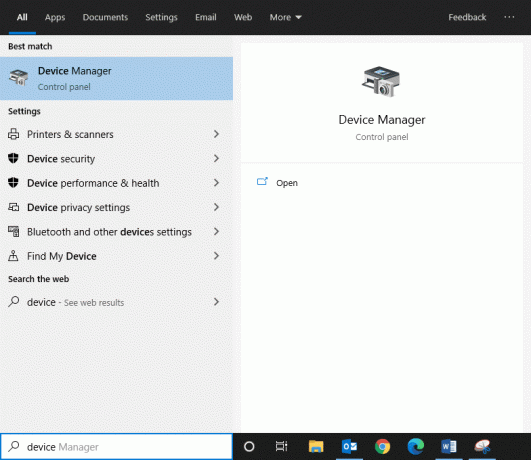
5. Double-cliquez sur Des appareils portables pour l'étendre.
6. Faites un clic droit sur le Appareil iOS et cliquez Mettre à jour le pilote, comme indiqué ci-dessous.

7. Maintenant, appuyez sur Recherchez automatiquement les pilotes.

8. Attendez que le processus d'installation du logiciel soit terminé.
9. Aller à Paramètres et cliquez sur Mise à jour et sécurité, tel que représenté.

10. Cliquer sur Vérifier les mises à jour pour permettre à Windows de rechercher les mises à jour pertinentes.
Noter: Avant de commencer Windows Update, assurez-vous qu'aucune autre mise à jour n'est téléchargée ou installée sur le système.

11. Enfin, lancez iTunes. Vous constaterez que votre appareil iOS est reconnu par le système.
Méthode 6: mettre à jour les pilotes de périphérique Manuellement
1. Lancer Panneau de commande en le recherchant comme indiqué.

2. Maintenant, sélectionnez Appareils et imprimantes.
3. Faites un clic droit sur votre Appareil iOS et sélectionnez Propriétés, comme montré.

4. Basculez vers le Matériel dans la fenêtre Propriétés et cliquez sur Propriétés.
5. Sous le Général onglet, cliquez sur Modifier les paramètres.
6. Maintenant, naviguez jusqu'au Conducteur onglet et appuyez sur Mettre à jour le pilote, tel que représenté.
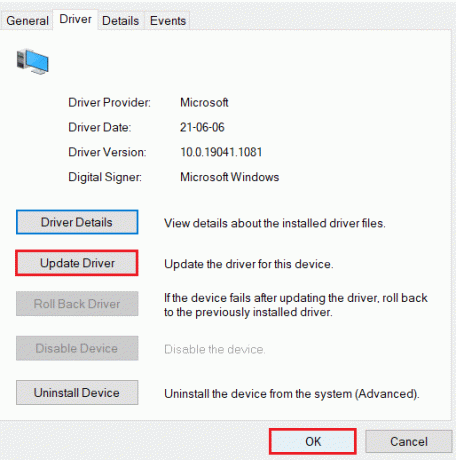
7. Sélectionner Parcourir mon ordinateur pour le logiciel pilote et appuyez sur Parcourir…
8. Copiez et collez le chemin suivant dans le Parcourir option:
C:\Program Files\Common Files\Apple\Mobile Device Support\Drivers
9. Sélectionner Prochain et enfin, appuyez sur proche pour quitter la fenêtre.
Windows 10 ne reconnaissant pas l'iPhone, l'iPad ou l'iPod devrait être corrigé maintenant.
Lire aussi :Réparer le périphérique USB non reconnu par Windows 10
Méthode 7: assurez-vous que les services Apple sont en cours d'exécution
Les étapes suivantes permettront d'activer les services Apple à partir du menu de démarrage et pourraient aider à résoudre ledit problème :
1. Lancer le Boîte de dialogue Exécuter en appuyant Touches Windows + R simultanément.
2. Taper services.msc et appuyez sur D'ACCORD, comme indiqué ci-dessous.
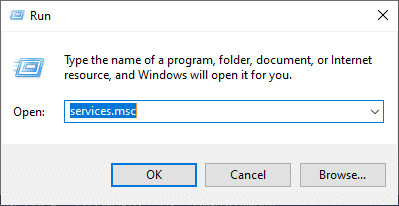
3. Dans le Fenêtre de services, cliquez avec le bouton droit sur les services répertoriés ci-dessous pour ouvrir le Propriétés fenêtre et assurez-vous que :
- Service pour appareils mobiles Apple, service Bonjour et iPod État du service affiche Fonctionnement.
- Service pour appareils mobiles Apple, service Bonjour et iPod Type de démarrage est Automatique.
4. Si ce n'est pas le cas, apportez les modifications requises et cliquez sur Appliquer > OK.

Méthode 8: contactez l'assistance Apple
Si le problème persiste, essayez de contacter Assistance Apple.
Conseillé:
- Comment réparer les commentaires YouTube qui ne se chargent pas ?
- Fix Le fichier iTunes Library.itl ne peut pas être lu
- Comment réparer Windows 10 qui tourne lentement après la mise à jour ?
- 14 façons de réduire votre ping et d'améliorer les jeux en ligne
Nous espérons que ce guide vous a été utile et que vous avez pu réparer Windows 10 ne reconnaissant pas le problème de l'iPhone. Faites-nous savoir comment cet article vous a aidé. Si vous avez des questions/commentaires concernant cet article, n'hésitez pas à les déposer dans la section commentaires.