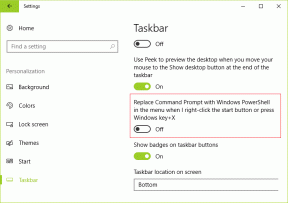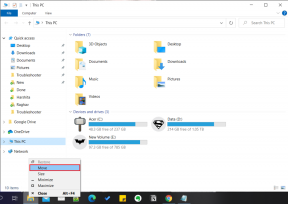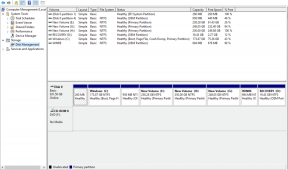Les 3 meilleures façons de désactiver les animations dans Windows 11
Divers / / November 29, 2021
Windows 11 apporte de belles animations lorsque vous ouvrez une fenêtre ou naviguez dans le Le menu Démarrer. Cependant, certains utilisateurs peuvent le voir comme un élément énergivore qui pèse sur le matériel PC. Vous pouvez désactiver complètement les animations sur Windows 11 pour le rendre plus rapide et même économiser de l'énergie sur les ordinateurs portables.

Windows 11 propose différentes manières de désactiver les animations. Dans cet article, nous en discuterons tous et plus encore. Alors, allons droit au but.
Aussi sur Guiding Tech
1. Utiliser l'application Paramètres
Le moyen le plus simple de désactiver les animations sur Windows 11 est probablement via l'application Paramètres. Lisez la suite pour savoir comment.
Étape 1: Ouvrez le menu Démarrer et cliquez sur l'icône d'engrenage pour ouvrir les paramètres. Alternativement, vous pouvez également appuyer sur la touche Windows + I pour lancer rapidement l'application Paramètres.

Étape 2: Utilisez le volet de gauche pour accéder à Accessibilité et cliquez sur Effets visuels sur votre droite.

Étape 3: Désactivez le commutateur à côté des effets d'animation.

2. Désactiver à partir du panneau de configuration
Si vous êtes une vieille école comme moi et préférez utiliser le Panneau de commande pour apporter des modifications à votre PC, voici comment désactiver les animations sur Windows 11 via le panneau de configuration.
Étape 1: Appuyez sur la touche Windows + R pour ouvrir la boîte de dialogue Exécuter. Tapez control.exe dans le champ Ouvrir et appuyez sur Entrée.

Étape 2: Dans la fenêtre Panneau de configuration qui s'ouvre, basculez le type d'affichage sur Grandes icônes et accédez au Centre d'ergonomie.

Étape 3: Sous Explorer tous les paramètres, cliquez sur « Rendre l'ordinateur plus facile à voir ».

Étape 4: Cochez la case « Désactiver toutes les animations inutiles (si possible) » pour désactiver les animations sous Windows 11. Enfin, cliquez sur Appliquer puis sur OK.

3. Ajuster les options de performances
Outre l'application Paramètres et le Panneau de configuration, Windows 11 propose également un menu Options de performances dédié que vous pouvez utiliser pour désactiver les animations et autres effets visuels. Vous pouvez utiliser ce menu pour personnaliser vos préférences d'animation. Voici comment y accéder.
Étape 1: Ouvrez le menu Démarrer, tapez afficher les paramètres système avancés, et appuyez sur Entrée.

Étape 2: Dans la fenêtre Propriétés système qui apparaît, passez à l'onglet Avancé et cliquez sur le bouton Paramètres sous Performances.

Étape 3: Dans la fenêtre Options de performances, sélectionnez l'option « Ajuster pour de meilleures performances » sous l'onglet Effets visuels pour désactiver tous les effets visuels inutiles. Cela devrait rendre votre PC Windows un peu plus vif.

Alternativement, vous pouvez également choisir l'option Personnalisé pour cocher et décocher vous-même les cases d'animation et d'effets visuels.
Aussi sur Guiding Tech
Bonus: modifiez la vitesse d'animation du menu sur Windows 11
Bien que les méthodes ci-dessus vous permettent uniquement de désactiver les animations, en peaufinant l'éditeur de registre, vous pouvez accélérer ou ralentir les animations de menu sur Windows 11.
Un mot d'avertissement. L'Éditeur du Registre fait partie intégrante du système d'exploitation Windows. Toute modification apportée à votre insu pourrait entraîner des dommages irréversibles. Alors, assurez-vous de suivre les étapes avec précision tout en apportant des modifications, et n'oubliez pas de sauvegarder les fichiers du registre premier.
Avec cela à l'écart, voici comment modifier les vitesses d'animation des menus sur Windows 11.
Étape 1: Appuyez sur la touche Windows + R de votre clavier pour lancer la boîte de dialogue Exécuter.
Étape 2: Taper regedit dans la zone Ouvrir et appuyez sur Entrée pour ouvrir le registre Windows.

Étape 3: Dans la fenêtre de l'Éditeur du Registre, utilisez la barre d'adresse pour coller l'adresse suivante :
HKEY_CURRENT_USER\Panneau de configuration\Bureau
Étape 4: Sur le côté droit de la fenêtre, double-cliquez sur la touche MenuShowDelay. Ici, vous pouvez entrer une nouvelle valeur de délai en millisecondes pour définir la vitesse d'animation du menu sous Windows 11.

Par défaut, la valeur est fixée à 400. Vous pouvez le régler sur 200 ou même 100 pour diminuer le temps d'animation. Inversement, l'augmentation de la valeur ralentira la vitesse d'animation.

Après avoir terminé les étapes ci-dessus, redémarrez votre PC pour que les modifications prennent effet. Maintenant, allez-y et voyez si vous pouvez ressentir une différence lors de l'utilisation des menus sous Windows 11.
Aussi sur Guiding Tech
Accélérez votre Windows 11
En fin de compte, tout dépend des goûts personnels. Comme nous venons de l'apprendre, Windows 11 nous propose différentes manières de désactiver les animations qui le rendent plus vif. Cependant, si vous n'arrivez pas à vous décider, jouez un peu avec les vitesses d'animation si vous êtes à l'aise pour apporter des modifications au registre. Si vous voulez tirer le meilleur parti du multitâche, découvrez comment utiliser plusieurs fenêtres simultanément sur Windows 11.