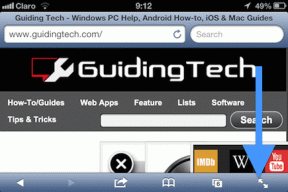Comment faire une page de garde dans Microsoft Word Online
Divers / / November 29, 2021
L'un des principaux avantages de Microsoft Word Online est son accessibilité. Tant que Microsoft 365 (anciennement Office 365) fonctionne, vous pouvez ouvrir vos fichiers Word et autres documents à peu près n'importe où. Comme son homologue hors ligne, Word Online propose également plusieurs fonctionnalités et options intéressantes, et la création d'une page de couverture à partir de zéro en fait partie.

Contrairement à l'application hors ligne, Word Online manque de certaines fonctionnalités clés, et les modèles de pages de couverture en font partie. Cela signifie que vous devez soit créer les pages de garde à partir de zéro sur Word, soit insérer directement une page de garde créée précédemment.
Si cette idée vous intéresse, lisez la suite pour voir comment créer une page de garde sur Word Online.
Commençons.
Aussi sur Guiding Tech
Créer une page de garde personnalisée
La création de pages de garde personnalisées sur Word nécessite un peu d'effort manuel, car certaines fonctionnalités manquent dans la version en ligne. Par exemple, Word Online ne vous permet pas d'ajouter ou de modifier des bordures de page. Heureusement, nous avons une solution de contournement astucieuse sous la forme d'une seule cellule de tableau.
Étape 1: Une fois que vous avez ouvert un document Word vierge, cliquez sur Insérer > Tableau et sélectionnez une seule cellule dans le tableau. Une fois la cellule en place, tirez doucement la bordure inférieure vers le bas jusqu'à ce que vous voyiez l'onglet de la deuxième page.

Étape 2: Ensuite, cliquez sur Mise en page > Marges et sélectionnez Étroit dans la liste. Comme son nom l'indique, cette option réduira les marges en haut et en bas.

Cependant, si vous souhaitez des marges plus étroites, la meilleure option sera de définir une largeur et une hauteur personnalisées. Pour ce faire, cliquez sur Marges personnalisées en bas et entrez le numéro.

Une fois cela fait, faites glisser la bordure droite de la cellule du tableau vers la droite.
Étape 3: Maintenant que la bordure est en place, il est temps d'ajouter une image ou un texte de votre choix. Pour ajouter une image, cliquez sur Insérer > Image et choisissez l'une des options.

Une fois cela fait, faites glisser les coins ou l'un des côtés pour le mettre à l'échelle.
De plus, vous pouvez également ajouter des bordures ou modifier la forme. Pour ce faire, double-cliquez sur l'image et les options seront visibles en haut.
Étape 4: Pour ajouter du texte à la page de garde, appuyez sur Entrée pour ajouter le texte nécessaire. Et comme tout outil de traitement de texte, vous pouvez modifier le type, la couleur et la taille de la police. Une fois cela fait, vous verrez un semblant de page de garde.

Et vous pouvez jouer avec l'indentation du texte selon vos préférences.
Alternativement, vous pouvez également ajouter le texte qui apparaîtra en haut de l'image. Pour ce faire, sélectionnez sur l'image et sélectionnez Habiller le texte > Derrière le texte dans le ruban supérieur. Ensuite, ajoutez le texte.

Noter: Il y a un léger hic à la méthode ci-dessus. Word Online ne vous donne pas la possibilité de déplacer ou de modifier l'image une fois le texte emballé. Si vous devez le modifier, vous devrez soit supprimer l'emballage, soit le modifier à l'aide de la version de bureau.
Le moyen idéal de le contourner est d'être absolument sûr de l'image, puis d'envelopper le texte.
De plus, vous pouvez également ajouter une touche de couleur à la page de couverture. Pour ce faire, faites un clic droit sur la cellule du tableau pour afficher toutes les options de mise en forme. Ensuite, choisissez une couleur dans l'option Cell Shading.

Ajoutez les détails importants comme le nom, le nom du cours, la date et le nom de l'université en bas, et votre page de garde personnalisée est prête.

Naturellement, travailler sur Word Online signifie renoncer à certaines fonctionnalités telles que Shapes. L'idée ici est de trouver une bonne image de stock qui représente l'idée centrale de votre mission.
Astuce sympa: Vous pouvez jouer avec la mise en page du tableau et insérer quelques cellules, et les peindre de différentes couleurs pour un ton bicolore.
Aussi sur Guiding Tech
Alternative plus simple: insérer une page de garde
Comme nous l'avons mentionné ci-dessus, Word Online ne vous permet pas de sélectionner directement des modèles de page de garde. Si vous ne pouvez pas accéder à l'application Word et que vous n'aimez pas l'approche quelque peu rigide de Word Online, vous pouvez créer une page de garde sur un application de conception graphique comme Canva et insérez la même chose qu'une image.
Par exemple, nous avons modifié ce modèle prêt à l'emploi sur Canva et l'avons téléchargé sous forme de fichier PNG. Ensuite, nous avons ajouté l'image à l'intérieur de la bordure que nous avons créée.

Tout le texte et le style seront gérés via l'outil d'infographie lui-même. Pas besoin de le faire dans Word.
Aussi sur Guiding Tech
Word peut être créatif
Concevoir des pages de garde sur Microsoft Word (en particulier sur la version en ligne) peut être un peu difficile en raison de l'absence d'éléments clés. Heureusement, avec quelques ajustements et de la patience, vous pouvez créer une page de couverture personnalisée pour votre devoir, vos rapports, votre étude de recherche, etc.