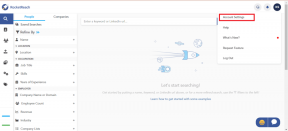Les 2 meilleures façons d'enregistrer une vidéo dans Microsoft PowerPoint
Divers / / November 29, 2021
Microsoft PowerPoint est peut-être plus connu logiciel pour faire des présentations. Des salles de réunion aux salles de classe, les individus partagent du contenu avec le public à l'aide de diapositives PowerPoint. Avec une popularité croissante et des exigences d'expérience multimédia plus riches, même PowerPoint regroupe des fonctionnalités essentielles pour rester dans le temps.

Un exemple de fonctionnalité pertinente dans Microsoft PowerPoint est la possibilité d'enregistrer des vidéos. Les utilisateurs peuvent choisir d'enregistrer leurs présentations et de mettre les enregistrements à la disposition des personnes intéressées. Si vous souhaitez enregistrer une vidéo à l'aide de Microsoft PowerPoint, essayez l'une des méthodes ci-dessous :
Aussi sur Guiding Tech
Enregistrer une vidéo dans PowerPoint à l'aide de la fonction d'enregistrement d'écran
Microsoft PowerPoint dispose d'une fonction d'enregistrement d'écran qui peut être utilisée pour enregistrer une vidéo. La vidéo peut être enregistrée avec ou sans audio selon vos préférences. Cette fonctionnalité est pratique si vous avez besoin d'ajouter une démonstration à votre présentation.
Consultez ci-dessous les étapes nécessaires pour enregistrer votre présentation à l'aide de cette méthode :
Noter: Avant de commencer, assurez-vous que les haut-parleurs et le microphone de votre PC fonctionnent correctement. Vous avez également besoin des haut-parleurs ou des écouteurs pour écouter votre enregistrement.
Étape 1: lancez Microsoft PowerPoint.

Étape 2: Dans l'interface Ruban en haut, cliquez sur l'onglet Insertion.

Étape 3: Dans le groupe de médias, sélectionnez Enregistrement d'écran. Cette action lance une fenêtre contextuelle.
Noter: Une fois que vous avez sélectionné l'enregistrement d'écran, deux des options que vous verrez dans la boîte de dialogue incluent le pointeur de l'enregistreur et les options audio, Microsoft PowerPoint les active automatiquement. Cependant, vous pouvez désactiver ces options en cliquant dessus pour les désactiver.

Étape 4: Cliquez sur Sélectionner une zone dans la fenêtre contextuelle pour sélectionner la partie de votre écran que vous souhaitez enregistrer.
Noter: Votre curseur se transforme en + lorsque vous choisissez Sélectionner une zone.

Étape 5: Après avoir identifié la zone que vous souhaitez enregistrer, faites glisser votre curseur du haut à gauche vers le bas à droite. Vous remarquerez un rectangle en pointillé décrivant la zone que vous avez sélectionnée pour l'enregistrement. Cela signifie que PowerPoint enregistrera tout ce qui se trouve dans la zone sélectionnée.

Étape 6 : Pour démarrer l'enregistrement, cliquez simplement sur le bouton Enregistrer. Le bouton est dans la fenêtre contextuelle et il a un cercle rouge.
Noter: Il y a toujours un compte à rebours de trois secondes avant le début de l'enregistrement. Vous pouvez également utiliser les touches touche Windows + Shift+ R pour démarrer un enregistrement.

Étape 7 : Lorsque vous avez terminé d'enregistrer votre présentation, utilisez les touches Windows + Shift+ Q pour arrêter un enregistrement.
Étape 8: L'enregistrement apparaît comme un nouvel objet dans votre diapositive PowerPoint actuelle. Pour enregistrer l'enregistrement, cliquez avec le bouton droit sur l'objet, sélectionnez Enregistrer le média dans le menu contextuel.

Étape 9 : Accédez à l'emplacement où vous prévoyez d'enregistrer l'enregistrement dans la boîte de dialogue suivante. Saisissez le nom du fichier, puis cliquez sur Enregistrer.
Noter: Le type de fichier par défaut pour chaque vidéo enregistrée est MP4.

Avec les étapes ci-dessus, vous devriez maintenant avoir votre enregistrement Microsoft PowerPoint et vous pouvez le manipuler à votre guise.
Aussi sur Guiding Tech
Enregistrer une vidéo dans PowerPoint à l'aide de l'enregistrement de diaporama
Alors que la fonction d'enregistrement d'écran sur PowerPoint permet aux utilisateurs d'enregistrer n'importe quoi sur leur PC, la fonction d'enregistrement de diaporama n'enregistre que la présentation. Cette fonctionnalité est utile lorsque vous devez inclure des narrations pour votre présentation. Voilà comment cela fonctionne:
Étape 1: Lancez Microsoft PowerPoint.

Étape 2: Dans le ruban en haut, cliquez sur l'onglet Diaporama.

Étape 3: Dans le groupe Configurer, sélectionnez l'option Enregistrer le diaporama.
Noter: Vous pouvez choisir d'enregistrer à partir de votre diapositive actuelle ou d'enregistrer à partir du début de la présentation.

Étape 4: Une nouvelle boîte de dialogue devrait s'ouvrir avec votre présentation et d'autres options de menu. Sélectionnez Enregistrer dans le coin supérieur gauche pour commencer à enregistrer votre présentation.
Vous pouvez accéder à l'option des paramètres du microphone dans le coin supérieur droit.

Aussi sur Guiding Tech
Ajouter des effets amusants à votre PowerPoint avec des animations
En enregistrant une démo ou en incluant une narration dans votre PowerPoint, les utilisateurs sont mieux placés pour comprendre toute information que vous essayez de transmettre. Une autre façon de vous assurer que votre public suit de près votre présentation PowerPoint est de ajouter des effets amusants tels que des animations.