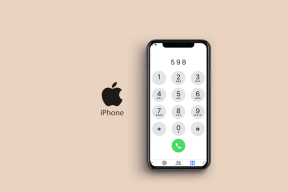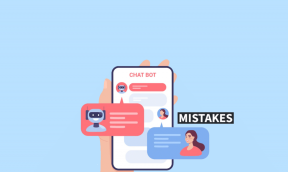Les 5 meilleures façons d'ouvrir tous les liens dans les nouveaux onglets de Chrome
Divers / / November 29, 2021
L'ensemble d'Internet est un labyrinthe de liens - vous ne savez pas comment ils peuvent s'ouvrir jusqu'à ce que vous commenciez à cliquer dessus. Le plus souvent, un ensemble de liens s'ouvre dans le même onglet dans Chrome ou tout autre navigateur, tandis que le reste peut se lancer dans des onglets séparés. Et inutile de dire que cela donne une expérience de navigation mitigée.

Si vous êtes le genre de personne qui aime garder une trace d'onglets afin que vous puissiez revenir facilement à n'importe quelle page sur laquelle vous vous trouviez, vous n'avez pas à perdre de temps à ouvrir manuellement des liens dans de nouveaux onglets.
Au lieu de cela, examinons quelques extensions Chrome que vous pouvez utiliser pour automatiser le processus. De plus, si vous détestez installer des modules complémentaires, vous devriez également trouver d'autres moyens d'obtenir le même effet avec une simple souris ou un clavier.
1. Cliquez pour onglet
Click to Tab offre une approche simple et sans fioritures pour ouvrir des liens dans de nouveaux onglets, quel que soit leur fonctionnement par défaut. Installez-le simplement et vous êtes prêt à partir.
Télécharger Cliquez pour Tab
Cliquez sur un lien comme vous le feriez normalement et vous devriez instantanément voir la page s'ouvrir dans un nouvel onglet immédiatement. Frais.


Par défaut, l'extension ouvre des onglets en arrière-plan. Cependant, vous pouvez le configurer pour les lancer au premier plan à la place - cela permet de gagner du temps puisque vous vous concentrez automatiquement sur un nouvel onglet.
Pour ce faire, appuyez sur l'icône Click to Tab à côté de la barre d'URL, puis sélectionnez Options.

Dans l'onglet Options, décochez la case en regard d'Ouvrir en arrière-plan, puis cliquez sur Fermer.

Cela devrait inciter l'extension à ouvrir tous les liens au premier plan à partir de maintenant.

Simple et fonctionne comme un charme.
2. Appuyez longuement sur Nouvel onglet
Souhaitez-vous avoir un certain contrôle lorsque vous souhaitez que les liens s'ouvrent dans leurs onglets respectifs sans faire quelque chose de trop différent? Eh bien, c'est là que l'extension Long Press New Tab entre en scène.
Télécharger Appui long Nouvel onglet
Une fois installé, cliquez et maintenez enfoncé un lien pendant une demi-seconde - cela devrait le charger dans un nouvel onglet Chrome. Assez utile car vous pouvez toujours cliquer normalement et ouvrir les liens comme ils sont censés le faire par défaut.
Tout ce que vous avez à faire est de cliquer et de maintenir enfoncé un lien pendant une demi-seconde
L'extension fournit également des options de personnalisation sérieuses. Pour y accéder, cliquez sur l'icône Nouvel onglet Appui long à côté de la barre d'URL de Chrome, puis sélectionnez Options.

Le haut de l'écran de personnalisation contient une section intitulée Appui long. En dessous, vous devriez voir un curseur astucieux qui vous permet de modifier le temps nécessaire pour maintenir le bouton gauche de la souris enfoncé bouton pour ouvrir les liens dans de nouveaux onglets - vous pouvez le réduire à un minimum de 100 ms ou augmenter la durée à trois secondes.

En plus de cela, il existe un ensemble d'options pour lier différentes actions aux boutons de la souris. Bien que seul le bouton gauche de la souris soit lié par défaut, vous pouvez également configurer l'extension pour qu'elle fonctionne sur les boutons central et droit de la souris.
D'autres actions impliquent la possibilité d'ouvrir des liens en arrière-plan ou au premier plan, de les copier dans le presse-papiers, enregistrer les liens localement, etc.

Vient ensuite la section Drag Link, qui contient un autre ensemble d'actions utiles. Cochez la case à côté de Faire glisser le lien, et vous pouvez personnaliser la façon dont les liens s'ouvrent une fois que vous cliquez et faites glisser un lien dans une direction donnée - haut, bas, gauche ou droite. Vous pouvez également modifier le temps de détection avant que les mouvements déclenchent les actions liées.

Enfin, vous pouvez également ajouter des exceptions si vous souhaitez empêcher l'extension de fonctionner sur certains sites.

Insérez simplement l'URL de la page d'accueil d'un site dans la liste des exceptions et vous devriez être prêt à partir.
3. LinkClump
LinkClump est une extension Chrome incroyablement utile qui n'ouvre pas les liens directement dans de nouveaux onglets, mais vous oblige plutôt à sélectionner activement plusieurs liens, qu'elle charge ensuite en même temps.
Télécharger LinkClump
Après l'installation, maintenez simplement la touche Z enfoncée, puis cliquez et faites glisser sur une zone d'une page Web contenant des liens, telle que la page de résultats de la recherche Google.

Une fois que vous relâchez le bouton de la souris, attendez-vous à ce que tous les liens sélectionnés s'ouvrent immédiatement dans de nouveaux onglets. Envisagez d'utiliser l'extension avec Click to Tab ou Long Press New Tab pour une meilleure expérience.

LinkClump vous permet également de personnaliser son fonctionnement et fournit même le moyen de lier de nouvelles actions à d'autres boutons de la souris. Accédez à l'écran Options LinkClump (cliquez sur l'icône d'extension à côté de la barre d'URL, puis cliquez sur Options), puis cliquez soit sur Modifier pour modifier l'action en cours, soit sur Ajouter une action pour en créer de nouvelles à partir de rayure.

Vous devriez alors être présenté avec une gamme d'options qui facilitent la possibilité de changer la touche par défaut que vous appuyez, le bouton de la souris que vous utilisez ou la couleur de la zone de sélection. En outre, vous pouvez également modifier la façon dont les liens s'ouvrent - sous forme d'onglets ou de nouvelles fenêtres - ou même choisir des actions alternatives qui marquent les liens sélectionnés ou les copient dans le presse-papiers.

La section Options avancées vous permet également de déterminer comment l'extension doit fonctionner, comme le filtrage des liens à l'aide de critères définis, l'arrêt du chargement des doublons, etc.
4. Molette de défilement/bouton central de la souris
Vous pouvez renoncer complètement aux extensions si cela ne vous dérange pas de sauter le fidèle bouton gauche de la souris. Au lieu de cela, appuyez simplement sur la molette de défilement ou le bouton central de la souris pour ouvrir les liens dans des onglets séparés en un tournemain.
Il faut un certain temps pour s'y habituer et peut être un peu inconfortable, mais la fonctionnalité ne nécessite aucune configuration et fonctionne non seulement avec Chrome, mais également sur d'autres navigateurs.

Si vous utilisez un pavé tactile, envisagez d'effectuer une action qui simule un clic du milieu de la souris - il s'agit généralement d'un clic ou d'un appui à trois doigts.
Sur certains appareils, vous devrez peut-être activer cette action, voire la lier à une autre. Pour ce faire, ouvrez le Panneau de configuration (recherchez-le dans le menu Démarrer), cliquez sur Matériel et audio, puis sur Souris.
5. Souris et clavier
Si vous trouvez que cliquer sur la molette de défilement est inconfortable, il existe un autre moyen de charger des liens dans les nouveaux onglets Chrome qui implique à la fois la souris et le clavier. Maintenez simplement la touche Ctrl enfoncée tout en cliquant normalement sur un lien et il devrait s'ouvrir en arrière-plan.

Si vous souhaitez que l'onglet s'ouvre au premier plan, maintenez la touche Maj enfoncée tout en cliquant à la place. Essayez-le pendant quelques séances et le tout devrait vous sembler naturel en un rien de temps.
Voilà
Eh bien, c'est ainsi que vous pouvez ouvrir des liens dans de nouveaux onglets dans Chrome. Avoir le contrôle sur la façon dont les liens s'ouvrent améliore toujours toute session de navigation. En outre, cela aide à éliminer toute idée déconcertante de "manquer" le reste d'une page chaque fois que vous cliquez sur un lien.
Alors, existe-t-il d'autres extensions ou suggestions géniales que vous pourriez connaître? La section commentaires est juste en dessous.