Comment trouver votre clé de produit Windows 10
Divers / / November 28, 2021
Le système d'exploitation Windows a porté la fonctionnalité de l'ordinateur personnel à un niveau complètement différent. Le système d'exploitation basé sur Microsoft est le système d'exploitation le plus pratique, convivial et efficace sur le marché. Cependant, pour installer Windows sur votre PC, vous devez disposer d'une clé de produit, un code à 25 caractères unique à chaque système Windows. Si vous avez du mal à trouver la clé de produit de votre appareil, votre recherche se termine ici. Lisez à l'avance pour découvrir comment vous pouvez trouvez votre clé de produit Windows 10.
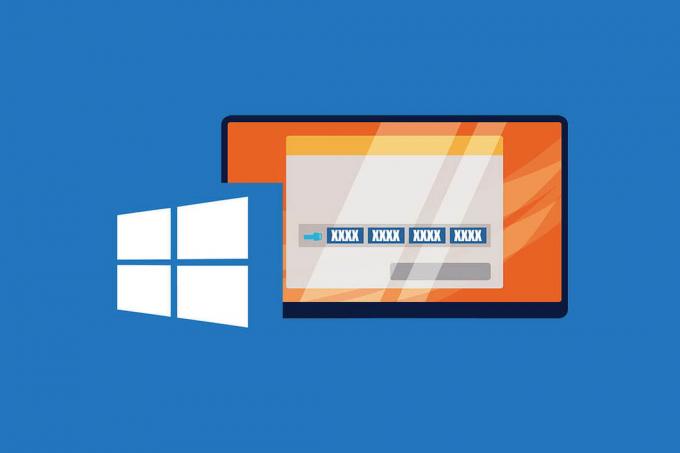
Contenu
- Comment trouver votre clé de produit Windows 10
- Pourquoi ai-je besoin de trouver ma clé de produit Windows 10 ?
- Méthode 1: utilisez la fenêtre de commande PowerShell pour trouver votre clé
- Méthode 2: utiliser l'application ProduKey pour récupérer la clé de produit
- Méthode 3: accéder au registre Windows à l'aide d'un fichier VBS
- Méthode 4: Vérifiez la boîte du produit Windows 10 et d'autres documents connexes
- Conseils supplémentaires
Comment trouver votre clé de produit Windows 10
Pourquoi ai-je besoin de trouver ma clé de produit Windows 10 ?
La clé de produit de votre appareil Windows 10 est ce qui rend votre système d'exploitation authentique. C'est la raison du bon fonctionnement de Windows et vous aide à bénéficier d'une garantie sur votre système. La clé de produit peut être nécessaire lors de la réinstallation de Windows, car seul un code authentique fera fonctionner correctement le système d'exploitation. De plus, connaître votre clé de produit est toujours un plus. Vous ne savez jamais quand votre appareil cesse de fonctionner et la clé de produit est requise pour le faire fonctionner à nouveau.
Méthode 1: utilisez la fenêtre de commande PowerShell pour trouver votre clé
Microsoft s'est assuré que le la clé de produit n'est pas quelque chose sur laquelle vous pouvez tomber accidentellement. Il constitue l'intégralité de l'identité de votre appareil et est intégré en toute sécurité dans le système. Cependant, à l'aide de la fenêtre de commande PowerShell, vous pouvez récupérer la clé de produit et la noter pour référence future.
1. Tête baissée dans la barre de recherche à côté de Le menu Démarrer sur votre appareil Windows.

2. Rechercher PowerShell et ouvrez les applications Windows PowerShell.

3. Sinon, sur votre bureau, maintenez le touche majuscule et appuyez sur le bouton droit de la souris sur votre souris. Dans les options, cliquez sur Ouvrez la fenêtre PowerShell ici pour accéder à la fenêtre de commande.
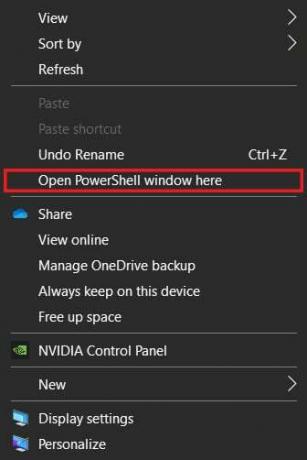
4. Dans la fenêtre de commande, taper dans le code suivant: (Get-WmiObject -query 'select * from SoftwareLicensingService').OA3xOriginalProductKey puis cliquez sur Entrée pour exécuter le code.

5. Le code s'exécutera et affichera la clé de produit authentique de votre système d'exploitation Windows. Notez la clé et gardez-la précieusement.
Méthode 2: utiliser l'application ProduKey pour récupérer la clé de produit
L'application ProduKey de NirSoft est conçue pour révéler la clé de produit de chaque logiciel sur votre appareil. Le logiciel est vraiment simple à utiliser et vous aide à trouver la clé du produit sans mettre vos compétences en codage à l'épreuve. Voici comment utiliser ProduKey pour trouver votre clé de produit Windows 10 :
1. Aller au donné relier et télécharger le fichier zip ProduKey sur votre PC.
2. Extrayez les fichiers et exécutez l'application.
3. Les le logiciel affichera les clés de produit associé à votre Windows 10 et votre bureau Microsoft.

4. Le logiciel ProduKey peut également être utilisé pour trouver la clé de produit des applications Windows qui ne démarrent pas.
5. Retirez le disque dur d'un ordinateur mort ou confiez-le à un professionnel pour qu'il le fasse pour vous.
6. Une fois le disque dur retiré, prise de courant dans un PC fonctionnel et exécutez l'application ProduKey.
7. Dans le coin supérieur gauche du logiciel, cliquez sur Déposer puis cliquez sur Sélectionner la source.

8. Cliquer sur Chargez la clé de produit à partir du répertoire Windows externe' puis parcourez votre PC pour sélectionner le disque dur que vous venez de connecter.
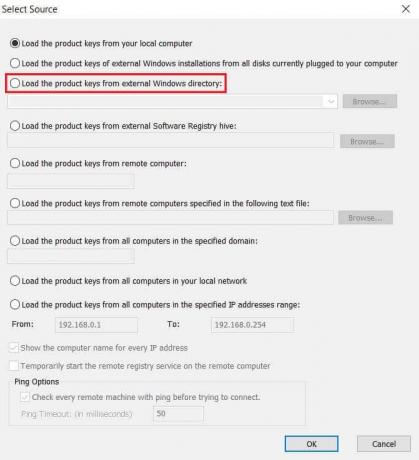
9. Cliquer sur D'accord et la clé de produit du PC mort sera récupérée de son registre.
Lire aussi :Comment activer Windows 10 sans logiciel
Méthode 3: accéder au registre Windows à l'aide d'un fichier VBS
Cette méthode vous aide à trouver spécifiquement la clé de produit à partir du Registre Windows et l'affiche dans une fenêtre contextuelle. L'utilisation du registre Windows est une méthode légèrement avancée car elle nécessite une énorme quantité de code, mais cela ne devrait pas être une source de préoccupation car vous pouvez copier le code à partir d'ici. Voici comment accéder au registre Windows et trouver votre clé de produit :
1. Créez un nouveau document TXT sur votre PC et copiez-collez le code suivant :
Définissez WshShell = CreateObject("WScript. Coquille") MsgBoxConvertToKey (WshShell. RegRead("HKLM\SOFTWARE\Microsoft\Windows NT\CurrentVersion\DigitalProductId")) Fonction ConvertToKey (Clé) Const KeyOffset = 52. je = 28. Caractères = "BCDFGHJKMPQRTVWXY2346789" Faire. Cour = 0. x = 14. Faire. Cour = Cour * 256. Cur = Clé (x + KeyOffset) + Cur. Clé (x + KeyOffset) = (Cur \ 24) Et 255. Cur = Cur Mod 24. x = x -1. Boucle tant que x >= 0. je = je -1. KeyOutput = Mid (Chars, Cur + 1, 1) &KeyOutput. Si (((29 - i) Mod 6) = 0) Et (i<> -1) Alors. je = je -1. KeyOutput = "-" &KeyOutput. Fin si. Boucle tant que i>= 0. ConvertToKey = KeyOutput. Fonction de fin
2. Dans le coin supérieur gauche du document TXT cliquez sur Fichier puis cliquez sur Enregistrer sous.
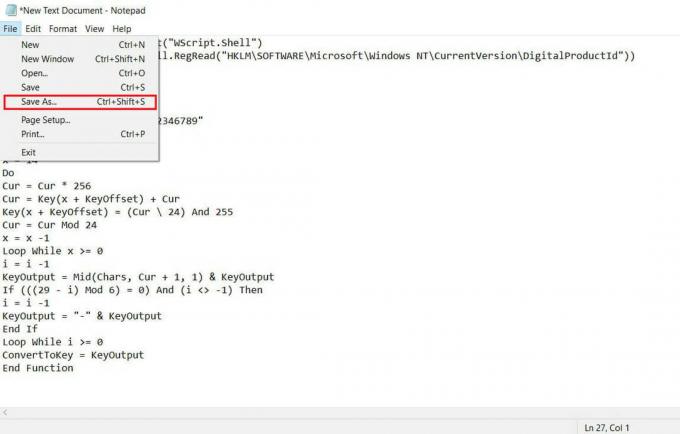
3. Enregistrez le fichier sous le nom suivant: product.vb
Noter: L'extension .VBS est très importante.
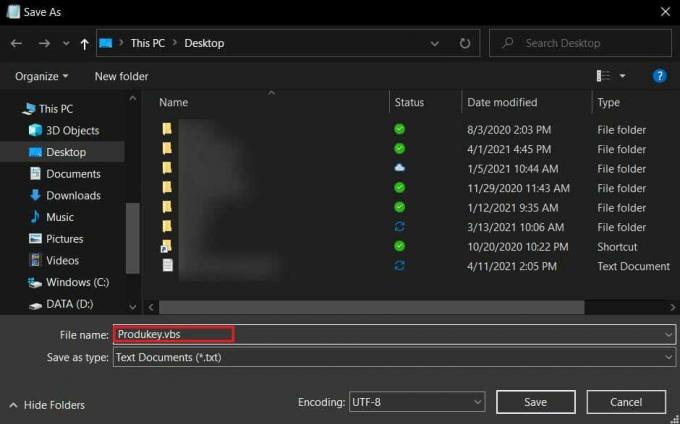
4. Une fois enregistré, cliquez sur le fichier VBS et il affichera votre clé de produit dans une boîte de dialogue.
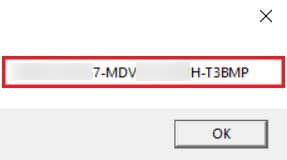
Méthode 4: Vérifiez la boîte du produit Windows 10 et d'autres documents connexes
Si vous avez physiquement acheté le logiciel Windows 10, il y a de fortes chances que la clé de produit soit imprimée sur le boîte fourni avec le système d'exploitation. Faites un examen approfondi de la boîte pour vous assurer qu'il n'y a pas de clés de produit cachées là-bas.
Pendant que vous y êtes, ouvrez le compte de messagerie que vous avez utilisé pour vous inscrire sur votre Windows. Rechercher des e-mails vous avez reçu de Microsoft. L'un d'eux pourrait contenir la clé de produit de votre Windows 10.
Vous pouvez également essayer de parcourir les documents que vous avez reçus avec le produit. Cela comprend votre facture, votre garantie et d'autres documents liés à Windows. Microsoft est souvent très secret sur la clé de produit et la cache avec les documents utilisés pour l'achat.
Pour les anciennes versions de Windows, la clé de produit est souvent imprimée sur un autocollant placé sous votre PC. Retournez votre ordinateur portable et parcourez tous les autocollants qui s'y trouvent, s'il y en a. Il y a de fortes chances que l'un d'entre eux contienne votre clé de produit.
Conseils supplémentaires
1. Contactez l'OEM: Les PC livrés avec Windows pré-installé ont généralement un Fabricant d'équipement d'origine (OEM). S'ils ont stocké les enregistrements de votre achat, ce fabricant peut avoir votre clé de produit.
2. Apportez-le à un centre de service agréé: Indépendamment de ce que votre PC a traversé, il y a de fortes chances que le disque dur qui contient votre clé de produit soit toujours en sécurité. Un centre de service certifié peut être en mesure de vous aider à trouver la clé de produit. Assurez-vous de l'apporter à un centre de confiance, car certains magasins peuvent utiliser votre clé de produit pour leurs propres avantages.
3. Contactez Microsoft: Si aucune des autres options ne fonctionne, contacter Microsoft devient votre seule option. Si vous disposez d'une version authentique de Windows, Microsoft stockera vos informations quelque part. Leur service client peut utiliser votre compte Microsoft et vous aider à récupérer la clé de produit.
Trouver la clé de produit sur votre appareil peut être une tâche difficile pour de nombreux utilisateurs. La nature précieuse du code a amené Microsoft à garder le code très secret et à ne pas le rendre facilement accessible à l'utilisateur. Cependant, avec les étapes mentionnées ci-dessus, vous pouvez trouver la clé protégée et récupérer votre système d'exploitation Windows.
Conseillé:
- Trouvez la clé de produit Windows 10 sans utiliser de logiciel
- 3 façons de supprimer l'audio de la vidéo dans Windows 10
- Comment supprimer des messages sur Snapchat
- Comment changer le nom de votre chaîne YouTube
Nous espérons que ce guide vous a été utile et que vous avez pu trouver votre clé de produit Windows 10. Si vous avez encore des questions concernant cet article, n'hésitez pas à les poser dans la section commentaires.



