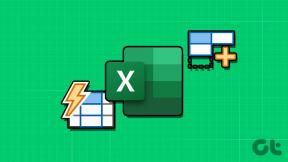Comment effacer les fichiers de cache dans Windows 10
Divers / / November 29, 2021
L'ordinateur Windows 10 stocke des fichiers temporaires, communément appelés données de cache, pour accélérer le chargement des applications et autres services. Bien que ces données visent à accélérer votre PC, ces fichiers de cache peuvent occuper un espace de stockage important, ce qui peut être délicat si vous utilisez un petit SSD. Ainsi, il est considéré comme une bonne pratique de supprimer périodiquement les fichiers de cache temporaires et indésirables de Windows.

La suppression des fichiers de cache peut également aider à résoudre les problèmes de performances, libérer de l'espace disque, et améliorez les performances globales de votre PC. Rassurez-vous, la suppression des données de cache sur Windows 10 est une affaire totalement sûre et n'interférera pas avec vos fichiers ou vos paramètres.
Nous verrons comment supprimer toutes sortes de fichiers de cache stockés sur votre PC Windows 10 dans ce guide. Alors sans plus tarder, commençons.
Aussi sur Guiding Tech
1. Effacer le cache des fichiers temporaires sur PC
Windows 10 est livré avec un outil de nettoyage de disque intégré. Qui peut trouver et supprimer les fichiers temporaires obstruer l'espace de stockage. Voici comment utiliser l'outil de nettoyage de disque
Étape 1: Cliquez sur Démarrer, tapez nettoyage de disque dans la recherche Windows et appuyez sur Entrée pour ouvrir l'application Nettoyage de disque.

Étape 2: Dans la fenêtre Nettoyage de disque qui apparaît, sous « Fichiers à supprimer », faites la sélection appropriée des fichiers que vous souhaitez supprimer. Après cela, cliquez sur le bouton « Nettoyer les fichiers système ».

Étape 3: Maintenant, l'application calculera combien d'espace sera libéré après la suppression des fichiers sélectionnés. Une fois terminé, la même fenêtre apparaîtra.
Étape 4: Faites à nouveau la sélection appropriée et appuyez sur OK. Cliquez ensuite sur le bouton « Supprimer les fichiers » lorsque vous y êtes invité.

Noter: Ce processus peut prendre un certain temps, alors essayez de ne rien utiliser d'autre sur votre ordinateur.
Attendez que le processus se termine et il supprimera tous les fichiers sélectionnés.
2. Vider le cache du Windows Store
Le Windows Store sur votre PC crée également des fichiers de cache chaque fois que vous téléchargez ou mettez à jour des applications. Au fil du temps, cela peut prendre de la place sur votre PC. Heureusement, vous pouvez effacer ce cache pour libérer de l'espace de stockage.
Pour effacer le cache du Windows Store, appuyez sur Ctrl+R pour ouvrir la boîte de dialogue Exécuter. Tapez maintenant WSReset.exe et appuyez sur Entrée. Une fenêtre vide apparaîtra. Attendez la fin du processus et le Windows Store se lancera automatiquement.
Vider le cache du Windows Store vous aidera également si vous rencontrez des problème lors du téléchargement d'applications et de jeux.
Aussi sur Guiding Tech
3. Vider le cache d'emplacement
Vous pouvez effacer le cache de localisation stocké sur votre PC Windows 10 directement à partir du menu des paramètres. Voici comment.
Étape 1: Utilisez le raccourci Ctrl+I pour ouvrir les paramètres. Appuyez ensuite sur Confidentialité.

Étape 2: Dans la section Confidentialité, accédez à Emplacement sous « Autorisation de l'application » sur votre gauche. Maintenant, sur votre droite, faites défiler vers le bas pour trouver « Historique de localisation » et appuyez sur le bouton Effacer.

De cette façon, toutes les données de cache de localisation stockées sur votre PC seront supprimées.
4. Effacer le cache DNS
Le cache DNS contient des informations sur les recherches DNS précédentes sur votre PC ou votre navigateur Web. Ces fichiers peuvent s'accumuler au fil du temps et occuper un espace de stockage précieux sous la forme d'un cache DNS. Vous pouvez supprimer le cache DNS en quelques étapes simples mentionnées ci-dessous.
Étape 1: Ouvrez le menu Démarrer et tapez cmd. Schoisissez « Exécuter en tant qu'administrateur » pour ouvrir l'invite de commande avec les droits d'administrateur.

Étape 2: Tapez la commande mentionnée ci-dessous et appuyez sur Entrée.
ipconfig/flushDNS

Une fois le processus terminé, vous verrez un message indiquant « Vidage réussi du cache du résolveur DNS ».
Conseil: Si vous rencontrez des problèmes avec votre navigateur Web, vider le cache DNS peut vous aider.
5. Vider le cache du navigateur
Lorsque vous surfez sur Internet, votre navigateur crée des fichiers cache pour accélérer les sites que vous fréquentez. Bien que ces données soient destinées à vous aider, elles peuvent ralentir votre navigateur ou vous rendre vulnérable aux violations de données au fil du temps. Ainsi, tous les navigateurs populaires ont la possibilité d'effacer le cache dans leurs paramètres.
Comment vider le cache dans Chrome
Étape 1: Lancez Google Chrome et appuyez sur les touches Ctrl+Maj+Suppr pour ouvrir rapidement le panneau « Effacer les données de navigation » dans l'onglet Paramètres.
Étape 2: Sélectionnez « Tout le temps » dans l'option Plage de temps et cochez la case « Images et fichiers en cache ». Enfin, appuyez sur le bouton « Effacer les données » en bas.

Comment vider le cache dans Microsoft Edge
Étape 1: Lancez Microsoft Edge. Cliquez sur l'icône à trois points à l'extrême droite et sélectionnez Paramètres dans la liste.
Étape 2: Accédez à l'onglet « Confidentialité, recherche et services » sur votre gauche et appuyez sur le bouton « Choisir les éléments à effacer » sur votre droite.

Étape 3: Sélectionnez « Tout le temps » dans l'option Plage de temps et appuyez sur le bouton « Effacer maintenant ».

Aussi sur Guiding Tech
Débarrassez-vous de l'encombrement
La suppression des fichiers de cache peut libérer considérablement de l'espace de stockage. Et les supprimer de temps en temps peut aider votre PC à fonctionner plus facilement et plus rapidement. De plus, vous pouvez également essayer d'utiliser Outils de nettoyage pour trouver et purger les données indésirables de votre PC.