Comment changer le thème, l'écran de verrouillage et le fond d'écran dans Windows 10
Divers / / November 28, 2021
N'aimons-nous pas tous personnaliser nos affaires à notre propre goût? Windows croit aussi aux personnalisations et vous permet d'y apporter votre propre touche. Il vous permet de modifier les fonds d'écran et les thèmes du bureau et de l'écran de verrouillage. Vous pouvez choisir parmi la grande variété d'images et de thèmes personnalisés de Microsoft ou ajouter des éléments provenant d'ailleurs. Dans cet article, vous découvrirez comment modifier les fonds d'écran du thème, du bureau et de l'écran de verrouillage sous Windows 10.
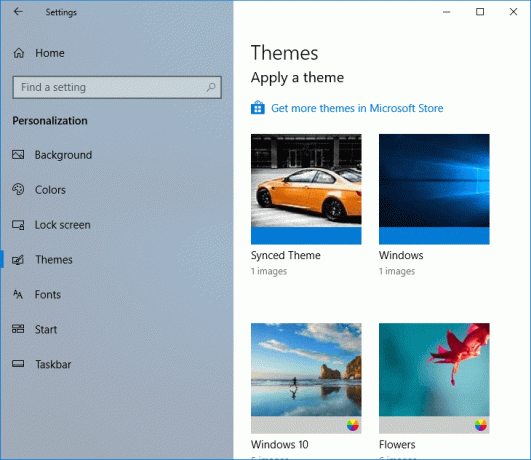
Contenu
- Comment changer le thème, l'écran de verrouillage et le fond d'écran de Windows 10
- Comment changer le papier peint du bureau dans Windows 10
- Comment changer le fond d'écran de l'écran de verrouillage dans Windows 10
- Comment changer de thème dans Windows 10
Comment changer le thème, l'écran de verrouillage et le fond d'écran de Windows 10
Assurez-vous de créer un point de restauration juste au cas où quelque chose ne va pas.
Comment changer le papier peint du bureau dans Windows 10
1.Cliquez sur le Icône Windows dans le coin inférieur gauche de l'écran.
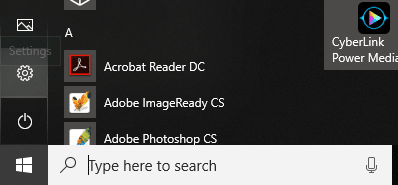
2.Cliquez sur le Icône Paramètres et sélectionnez Personnalisation.

3. Alternativement, vous pouvez cliquer avec le bouton droit sur le bureau et sélectionner Personnaliser.

4.Maintenant, sous Personnalisation, assurez-vous de cliquer sur Fond du volet gauche de la fenêtre.
5.Dans le menu déroulant Arrière-plan, vous pouvez choisir entre Image, couleur unie et diaporama. Dans l'option diaporama, les fenêtres continuent de changer d'arrière-plan automatiquement à certains intervalles de temps.

6.Si vous sélectionnez Couleur unie, vous verrez le volet de couleurs à partir duquel vous pouvez sélectionner la couleur de votre choix, ou choisir un couleur personnalisée.
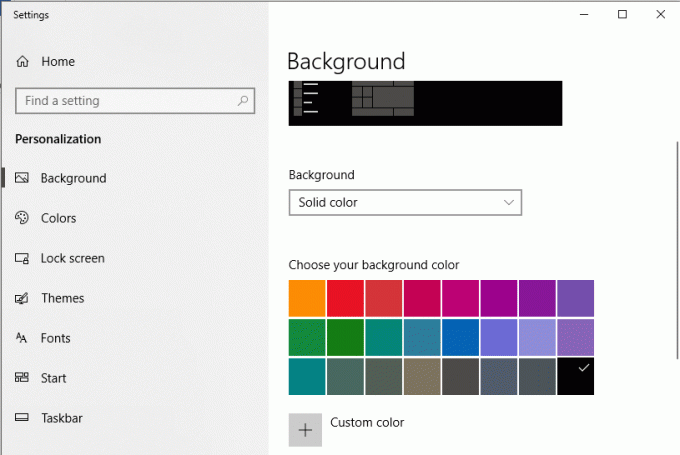

7.Si vous choisissez Photo,vous pouvez parcourir une image de vos fichiers en cliquant sur Parcourir. Vous pouvez également choisir l'un des fonds d'écran intégrés disponibles.
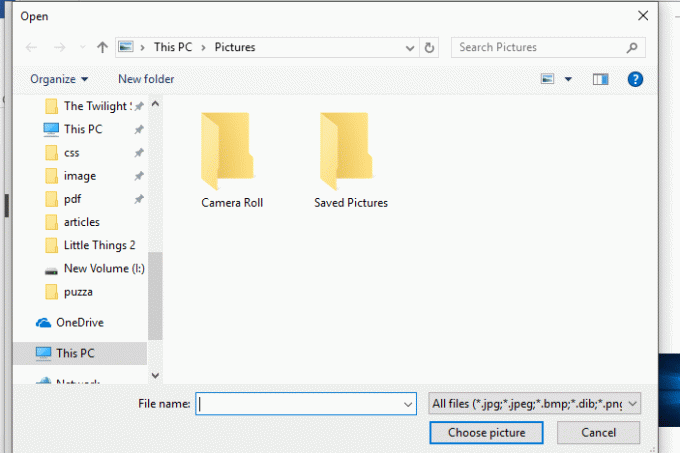
8.Vous pouvez également choisissez un ajustement de fond de votre choix parmi une variété d'options pour choisir la mise en page de l'image.

9.Dans le Option diaporama, vous pouvez choisir un album entier d'images et décidez quand changer l'image parmi d'autres personnalisations.
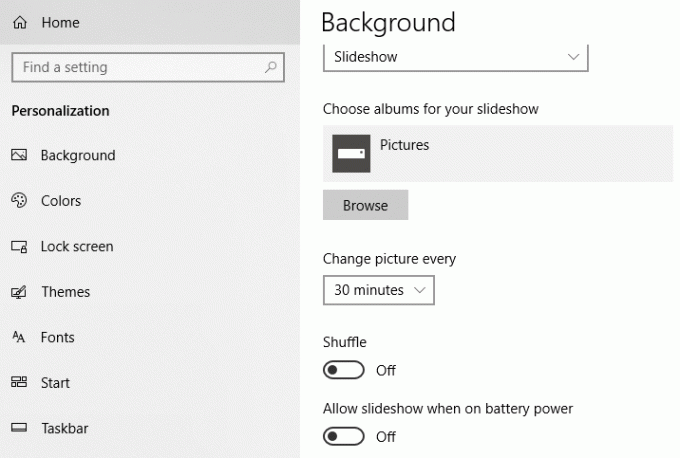
Comment changer le fond d'écran de l'écran de verrouillage dans Windows 10
1.Cliquez avec le bouton droit sur le bureau et sélectionnez Personnaliser.

2.Cliquez sur Écran verrouillé sous la fenêtre de personnalisation dans le volet de gauche.
3.Vous pouvez choisir entre Projecteur Windows, Image et Diaporama.
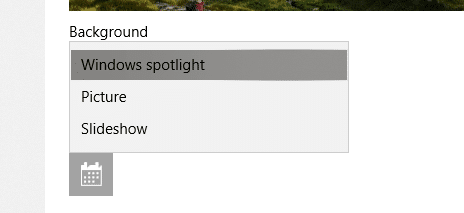
4.Dans Projecteur Windows option, des images de la collection de Microsoft apparaissent et se retournent automatiquement.
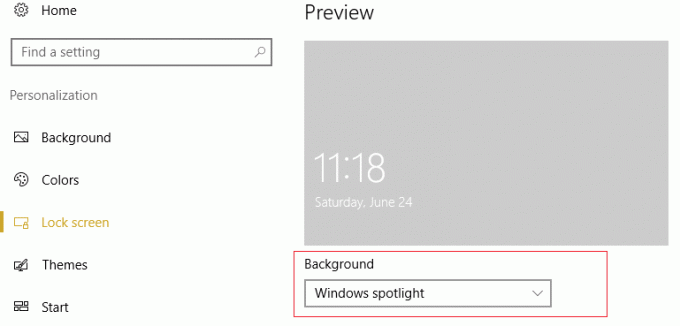
5.Dans le Option photo, vous pouvez parcourir une image de votre choix.
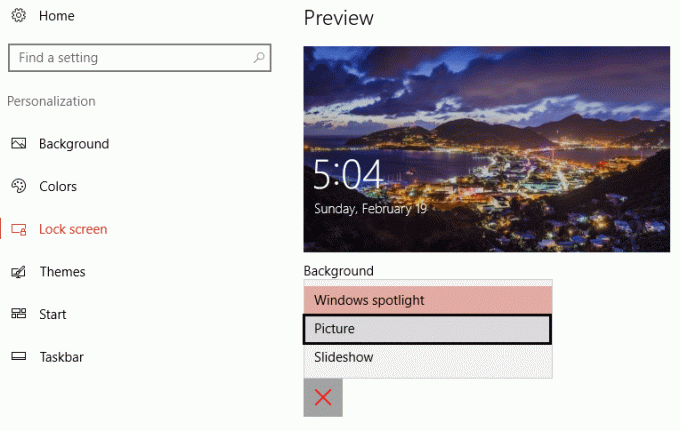
6.Dans le Diaporama, encore une fois, vous pouvez choisir un album d'images à partir duquel les images changent périodiquement.
7.Notez que ceci l'image apparaît sur les deux écran verrouillé et le écran de connexion.
8.Si vous ne voulez pas d'image sur votre écran de connexion, mais une couleur unie, vous pouvez désactiver les 'Afficher l'image d'arrière-plan de l'écran de verrouillage sur l'écran de connexion’ après avoir fait défiler la fenêtre. Vous pouvez choisir la couleur de votre choix en cliquant sur Couleurs dans le volet de gauche.
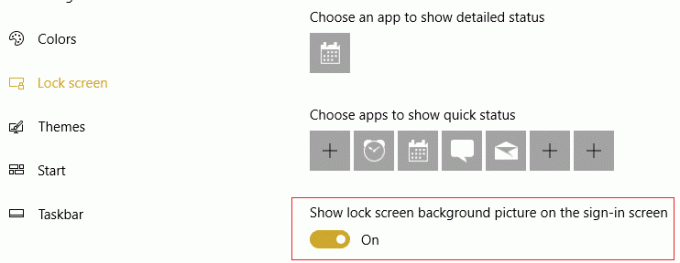
9.Vous pouvez également choisir les applications que vous souhaitez sur votre écran de verrouillage.
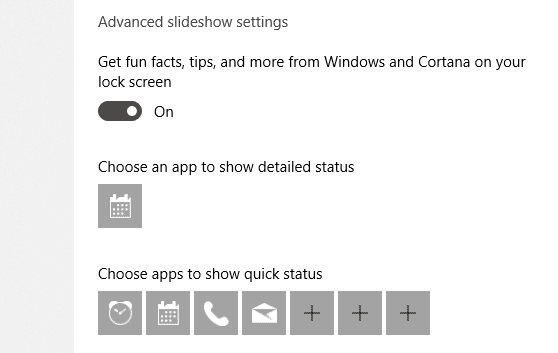
Comment changer de thème dans Windows 10
Thème personnalisé
1.Appuyez sur Touche Windows + I pour ouvrir Paramètres puis cliquez sur Personnalisation icône.

2.Maintenant, dans la fenêtre de personnalisation, cliquez sur Thèmes du volet gauche de la fenêtre.
3.Vous pouvez faire votre thème personnalisé en sélectionnant le fond, la couleur, les sons et la couleur de votre choix.
- Choisissez un couleur unie, image ou diaporama pour le fond comme nous l'avons fait ci-dessus.
- Choisissez une couleur correspondant à votre thème ou sélectionnez le "Choisissez automatiquement une couleur d'accent par arrière-plan' pour laisser Windows décider quelle couleur convient le mieux à l'arrière-plan sélectionné.
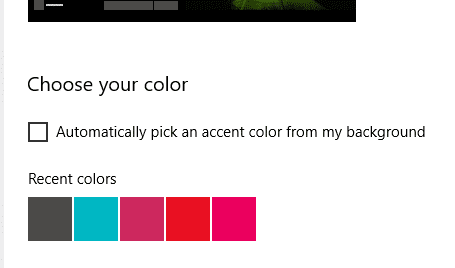
- Vous pouvez choisir différents sons pour différentes actions comme les notifications, les rappels, etc. sous l'option Sons.
- Choisissez votre curseur favori de la liste et personnaliser sa vitesse et sa visibilité. Explorez de nombreuses autres personnalisations qu'il a à offrir.

8.Cliquez sur ‘Enregistrer le thème' et tapez un nom pour qu'il enregistre vos sélections.
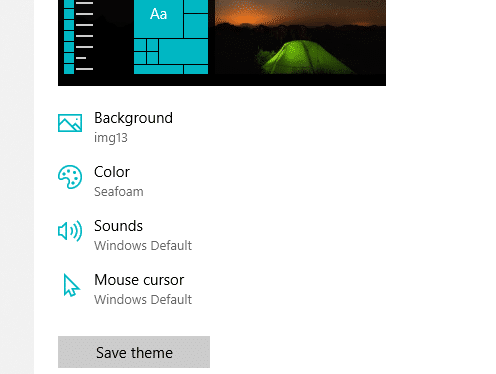
Thèmes Microsoft
1.Aller à Personnalisations et sélectionnez Thèmes.
2.Pour sélectionner un thème existant, faites défiler jusqu'à ‘Appliquer un thème' champ.

3.Vous pouvez choisir l'un des thèmes proposés ou cliquer sur ‘Obtenez plus de thèmes dans le Microsoft Store’.

4.En cliquant sur ‘Obtenez plus de thèmes dans le Microsoft Store', vous obtenez une variété de thèmes sur le Microsoft Store.
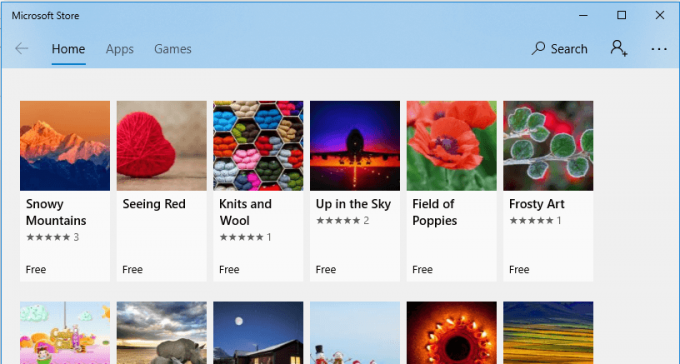
5.Cliquez sur un thème de votre choix et cliquez sur Avoir pour le télécharger.
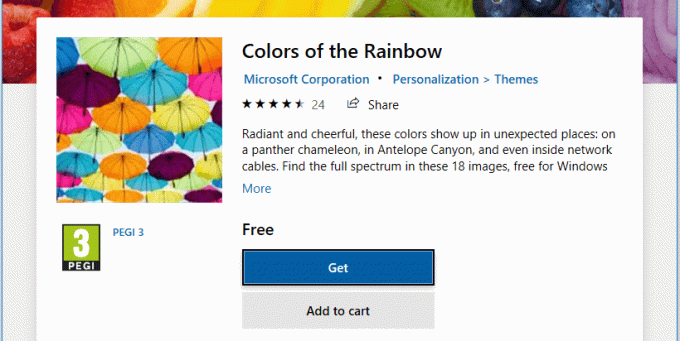
6.Cliquez sur le thème pour l'appliquer.
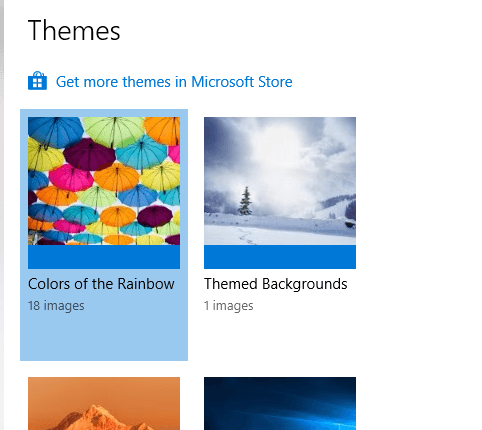
7.Notez que vous pouvez également apporter des modifications à un thème existant. Sélectionnez simplement le thème, puis utilisez les options de personnalisation données pour y apporter des modifications. Enregistrez votre thème de personnalisation pour une utilisation future.
Thèmes non Microsoft
- Si vous n'êtes toujours pas satisfait d'un thème, vous pouvez choisir un thème en dehors du magasin Microsoft.
- Faites-le en téléchargeant UltraUXThemePatcher.
- Téléchargez un thème Windows 10 de votre choix à partir de sites Web tels que DeviantArt. De nombreux thèmes sont disponibles sur Internet.
- Copiez-collez les fichiers téléchargés dans ‘C:/Windows/Ressources/Thèmes’.
- Pour appliquer ce thème, ouvrez Panneau de commande en le tapant dans le champ de recherche de la barre des tâches.
- Cliquer sur 'Changer de thème' sous 'Apparence et personnalisation' et sélectionnez le thème.
Ce sont les moyens par lesquels vous pouvez personnaliser votre ordinateur et l'adapter à vos choix, à vos humeurs et à votre style de vie.
Conseillé:
- Comment rechercher des erreurs sur le disque à l'aide de chkdsk
- Créez une sauvegarde complète de votre Windows 10 (image système)
- Que faire lorsque votre ordinateur portable n'a soudainement plus de son ?
- Sites Web bloqués ou restreints? Voici comment y accéder gratuitement
J'espère que cet article a été utile et maintenant vous pouvez facilement Changer le thème, l'écran de verrouillage et le fond d'écran dans Windows 10, mais si vous avez encore des questions concernant ce guide, n'hésitez pas à les poser dans la section des commentaires.



