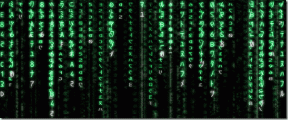Corriger l'erreur Err Trop de redirections dans Windows 10
Divers / / November 28, 2021
Si vous rencontrez cette erreur "ERR_TOO_MANY_REDIRECTS" dans Google Chrome, cela signifie que la page Web ou le site Web que vous essayez de visiter entre dans une boucle de redirection infinie. Vous pouvez faire face à Err Too Many Redirects Error dans n'importe quel navigateur tel que Google Chrome, Mozilla Firefox, Microsoft Edge, etc. Le message d'erreur complet semble être "Cette page Web a une boucle de redirection… (ERR_TOO_MANY_REDIRECTS): Il y avait trop de redirections".
Err Trop de redirections, coincé dans une boucle de redirection infinie ?
Vous vous demandez peut-être quelle est cette boucle de redirection? Eh bien, les problèmes surviennent lorsqu'un seul domaine pointe vers plus d'un adresse IP ou URL. Ainsi, une boucle est faite dans laquelle une IP pointe vers une autre, l'URL 1 pointe vers l'URL 2 puis l'URL 2 renvoie vers l'URL 1 ou parfois peut-être plus.
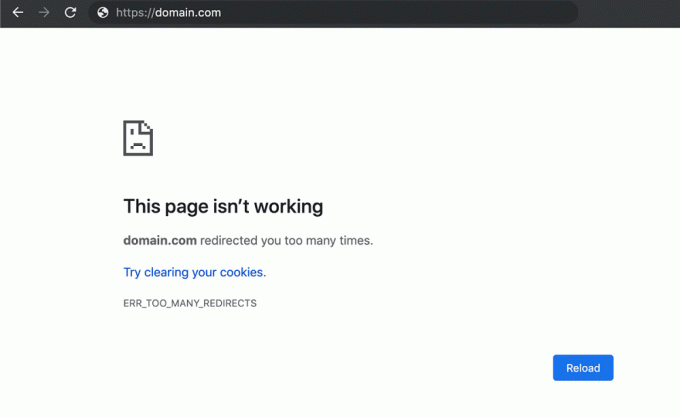
Parfois, vous pouvez faire face à cette erreur lorsque le site Web est vraiment en panne et vous verrez ce message d'erreur en raison de quelque chose lié à la configuration du serveur. Dans de tels cas, vous ne pouvez vraiment rien faire d'autre que d'attendre que l'hébergeur du site Web résolve le problème sous-jacent. Mais en attendant, vous pouvez vérifier si la page est en panne juste pour vous ou pour tout le monde également.
Si le site Web est en panne uniquement pour vous, vous devez suivre ce guide pour résoudre ce problème. Mais avant cela, vous devez également vérifier si le site Web qui affiche l'erreur « ERR_TOO_MANY_REDIRECTS » s'ouvre ou non dans un autre navigateur. Donc, si vous rencontrez ce message d'erreur dans Chrome, puis essayez de visiter le site Web dans Firefox et voir si cela fonctionne. Cela ne résoudra pas le problème, mais jusqu'à ce que vous puissiez naviguer sur ce site Web dans un autre navigateur. Quoi qu'il en soit, sans perdre de temps, voyons comment corriger l'erreur de redirection trop grande dans Windows 10 à l'aide du didacticiel ci-dessous.
Contenu
- Corriger l'erreur Err Trop de redirections dans Windows 10
- Méthode 1: Effacer les données de navigation
- Méthode 2: Corrigez les paramètres des cookies pour le site Web particulier
- Méthode 3: désactiver les extensions de navigateur
- Méthode 4: Ajustez la date et l'heure de votre système
- Méthode 5: réinitialiser les paramètres de votre navigateur
Corriger l'erreur Err Trop de redirections dans Windows 10
Noter: Assurez-vous de créer un point de restauration juste au cas où quelque chose ne va pas.
Méthode 1: Effacer les données de navigation
Vous pouvez supprimer toutes les données stockées telles que l'historique, les cookies, les mots de passe, etc. en un seul clic afin que personne ne puisse envahir votre vie privée et cela contribue également à améliorer les performances du PC. Mais il existe de nombreux navigateurs tels que Google Chrome, Mozilla Firefox, Microsoft Edge, Safari, etc. Voyons donc Comment effacer l'historique de navigation dans n'importe quel navigateur Web avec l'aide de ce guide.

Méthode 2: Corrigez les paramètres des cookies pour le site Web particulier
1.Ouvrez Google Chrome puis accédez à "chrome://paramètres/contenu" dans la barre d'adresse.
2. À partir de la page Paramètres de contenu, cliquez sur Cookies et données du site.

3.Vérifiez si le site Web que vous essayez de visiter est ajouté dans la section Bloquer.
4. Si tel est le cas, assurez-vous de retirez-le de la section de bloc.
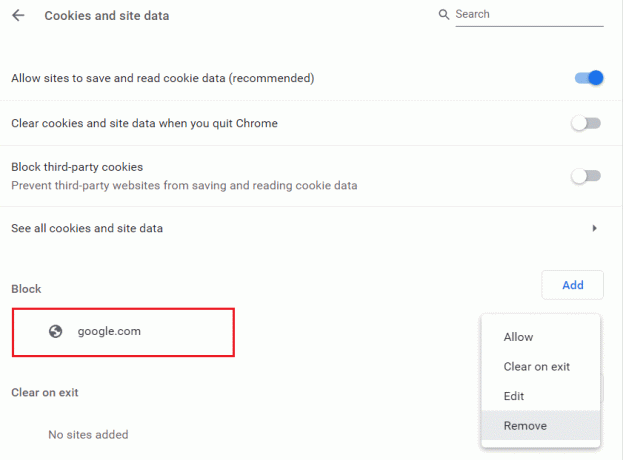
5.Aussi, ajouter le site Web à la liste verte.
Méthode 3: désactiver les extensions de navigateur
Désactiver les extensions dans Chrome
1.Faites un clic droit sur l'icône de l'extension tu veux supprimer.

2.Cliquez sur le "Retirer de chrome” dans le menu qui s'affiche.

Après avoir effectué les étapes ci-dessus, l'extension sélectionnée sera supprimée de Chrome.
Si l'icône de l'extension que vous souhaitez supprimer n'est pas disponible dans la barre d'adresse de Chrome, vous devez alors rechercher l'extension parmi la liste des extensions installées :
1.Cliquez sur icône de trois points disponible dans le coin supérieur droit de Chrome.

2.Cliquez sur Plus d'outils option dans le menu qui s'ouvre.

3.Sous Plus d'outils, cliquez sur Prolongations.

4.Maintenant, il ouvrira une page qui afficher toutes vos extensions actuellement installées.

5.Désactivez maintenant toutes les extensions indésirables en désactiver la bascule associé à chaque extension.

6.Ensuite, supprimez les extensions qui ne sont pas utilisées en cliquant sur le Supprimer le bouton.
7. Effectuez la même étape pour toutes les extensions que vous souhaitez supprimer ou désactiver.
Désactiver les extensions dans Firefox
1.Ouvrez Firefox puis tapez "à propos de: modules complémentaires" (sans les guillemets) dans la barre d'adresse et appuyez sur Entrée.
2.Désactiver toutes les extensions en cliquant sur Désactiver à côté de chaque extension.

3. Redémarrez Firefox, puis activez une extension à la fois pour trouver le coupable qui cause tout ce problème.
Noter: Après avoir activé l'extension n'importe qui, vous devez redémarrer Firefox.
4.Supprimez ces extensions particulières et redémarrez votre PC.
Désactiver les extensions dans Microsoft Edge
1.Appuyez sur la touche Windows + R puis tapez regedit et appuyez sur Entrée pour ouvrir Éditeur de registre.

2. Accédez au chemin de registre suivant :
HKEY_LOCAL_MACHINE\SOFTWARE\Policies\Microsoft
3.Cliquez avec le bouton droit sur le Microsoft (dossier) puis sélectionnez Nouveau > Clé.

4.Nommez cette nouvelle clé comme MicrosoftEdge et appuyez sur Entrée.
5.Maintenant, faites un clic droit sur la clé MicrosoftEdge et sélectionnez Nouveau > Valeur DWORD (32 bits).

6.Nommez ce nouveau DWORD comme Extensions activées et appuyez sur Entrée.
7.Double-cliquez sur Extensions activées DWORD et définissez-le valeur à 0 dans le champ de données de valeur.

8.Cliquez sur OK et redémarrez votre PC pour enregistrer les modifications et voir si vous pouvez Corrigez l'erreur Err Too Many Redirects dans Windows 10.
Méthode 4: Ajustez la date et l'heure de votre système
1.Cliquez sur l'icône Windows dans votre barre des tâches puis cliquez sur le icône d'engrenage dans le menu pour ouvrir Paramètres.

2.Maintenant, sous Paramètres, cliquez sur le "Heure et langue' icône.

3.Dans le volet gauche de la fenêtre, cliquez sur ‘Date et heure’.
4.Maintenant, essayez de régler heure et fuseau horaire à automatique. Allumez les deux interrupteurs à bascule. S'ils sont déjà allumés, éteignez-les une fois, puis rallumez-les.

5.Vérifiez si l'horloge affiche l'heure correcte.
6. Si ce n'est pas le cas, désactiver l'heure automatique. Clique sur le Changer le bouton et régler la date et l'heure manuellement.

7.Cliquez sur Changer pour enregistrer les modifications. Si votre horloge n'affiche toujours pas la bonne heure, désactiver le fuseau horaire automatique. Utilisez le menu déroulant pour le définir manuellement.

8.Vérifiez si vous êtes capable de Corriger l'erreur Err Trop de redirections dans Windows 10. Sinon, passez aux méthodes suivantes.
Si la méthode ci-dessus ne résout pas le problème pour vous, vous pouvez également essayer ce guide: Correction de l'heure de l'horloge de Windows 10 incorrecte
Méthode 5: réinitialiser les paramètres de votre navigateur
Réinitialiser Google Chrome
1.Ouvrez Google Chrome puis cliquez sur les trois points dans le coin supérieur droit et cliquez sur Paramètres.

2. Maintenant, dans la fenêtre des paramètres, faites défiler vers le bas et cliquez sur Avancée au fond.

3.Encore une fois faites défiler vers le bas et cliquez sur Réinitialiser la colonne.

4.Cela ouvrirait à nouveau une fenêtre pop vous demandant si vous souhaitez réinitialiser, alors cliquez sur Réinitialiser pour continuer.

Réinitialiser Firefox
1.Ouvrez Mozilla Firefox puis cliquez sur le trois lignes dans le coin supérieur droit.

2.Ensuite, cliquez sur Aider et choisissez Des informations de dépannage.

3.Tout d'abord, essayez Mode sans échec et pour cela cliquez sur Redémarrez avec les modules complémentaires désactivés.

4.Vérifiez si le problème est résolu, sinon cliquez sur Actualiser Firefox sous "Donnez à Firefox une mise au point“.
5. Redémarrez votre PC pour enregistrer les modifications.
Réinitialiser Microsoft Edge
Microsoft Edge est une application Windows 10 protégée, ce qui signifie que vous ne pouvez pas la désinstaller ou la supprimer de Windows. Si quelque chose ne va pas, la seule option dont vous disposez est de réinitialiser Microsoft Edge dans Windows 10. Contrairement à la façon dont vous pouvez réinitialiser Internet Explorer, il n'existe aucun moyen direct de réinitialiser Microsoft Edge par défaut, mais nous avons encore un moyen d'accomplir cette tâche. Voyons donc Comment réinitialiser Microsoft Edge aux paramètres par défaut dans Windows 10.

Conseillé:
- Ajouter une interface utilisateur graphique (GUI) à Microsoft Robocopy
- Qu'est-ce qu'Usoclient et comment désactiver la fenêtre contextuelle Usoclient.exe
- Résoudre le problème du pilote du contrôleur audio multimédia
- Le correctif ne peut pas imprimer les fichiers PDF à partir d'Adobe Reader
ça y est tu as réussi Corriger l'erreur Err Trop de redirections dans Windows 10 mais si vous avez encore des questions concernant ce tutoriel, n'hésitez pas à les poser dans la section des commentaires.