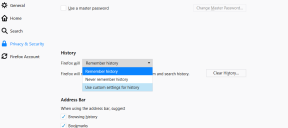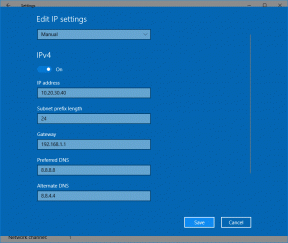Guide de modification des formulaires Google sur mobile et ordinateur de bureau
Divers / / November 29, 2021
« Pouvez-vous modifier Google Forms? » Cette question vous dérange-t-elle? Beaucoup de gens se demandent s'ils peuvent modifier les formulaires qu'ils ont créés après avoir partagé le lien du formulaire. De même, les utilisateurs qui soumettent une réponse incorrecte dans le formulaire souhaitent modifier le formulaire. Est-il possible? Oui. Il est. Nous avons expliqué comment modifier Google Forms sur mobile et ordinateur dans ce guide.

Ce guide couvre les perspectives du propriétaire du formulaire et de l'utilisateur, c'est-à-dire modifier le formulaire après l'avoir partagé avec les utilisateurs et après avoir soumis les réponses au formulaire en tant qu'utilisateur. Vous apprendrez également à éditer réponses dans Google Sheets en tant que propriétaire. Et comment savoir si un utilisateur a modifié les réponses du formulaire.
Commençons par l'édition de Google Forms du côté du propriétaire suivi de l'utilisateur.
Comment modifier les formulaires Google une fois créés
Une fois que vous avez créé et partagé votre formulaire Google avec d'autres, cela ne signifie pas que le formulaire est gravé dans le marbre. Même si vous fermez l'onglet du navigateur contenant votre formulaire, vous pouvez modifier les questions et réponses à tout moment. Les nouvelles questions et réponses se refléteront automatiquement et instantanément dans votre formulaire pour les nouveaux utilisateurs.
Comment modifier les formulaires Google sur ordinateur
Pour modifier vos formulaires existants sur un ordinateur, accédez à formulaires.google.com. Connectez-vous avec le même compte Google que vous avez utilisé pour créer le formulaire. Vous retrouverez tous les formulaires existants que vous avez créés. Cliquez sur celui que vous souhaitez modifier.
Conseil de pro: Vous pouvez également ouvrir drive.google.com pour afficher vos formulaires.

Vous serez redirigé vers votre formulaire Google contenant les questions et réponses existantes. Modifiez-le comme vous le feriez pour un nouveau formulaire. Ajouter ou supprimer des questions/réponses, importer des questions, sections, etc., selon les besoins.

Lorsque vous modifiez le formulaire, les questions et autres modifications s'affichent automatiquement pour les nouveaux utilisateurs qui remplissent le formulaire. Vous n'êtes pas obligé de créer ou de partager un nouveau lien. Le lien du formulaire resterait le même. Ne vous inquiétez pas pour ça.
Comment modifier les formulaires Google sur Android, iPhone et iPad
Si vous ouvrez formulaires.google.com à partir d'un mobile, un nouveau formulaire sera créé. Alors, comment éditer d'anciens formulaires sur mobile? La réponse est simple. Prenez l'aide de l'application Google Drive. Tous vos formulaires sont enregistrés dans Google Drive.
Ouvrez l'application Google Drive sur votre appareil mobile et appuyez sur le formulaire que vous souhaitez modifier. Le formulaire s'ouvrira dans votre navigateur mobile. Modifiez-le comme un formulaire normal. Consultez notre guide sur comment créer et modifier des formulaires Google sur mobile. Toutes les modifications que vous apportez au formulaire apparaîtront immédiatement sur votre formulaire en direct sans changer l'URL. Les utilisateurs ayant l'ancienne URL du formulaire verront les nouvelles modifications dans le formulaire.

Aussi sur Guiding Tech
Comment modifier les réponses de formulaire Google dans Sheets
Une fois qu'un utilisateur a soumis le formulaire, le créateur du formulaire peut apporter des modifications à sa réponse dans la feuille de calcul. Pour cela, ouvrez la feuille Google contenant les réponses ou les réponses. Vous trouverez la fiche contenant les réponses dans votre Google Drive. Modifiez-les selon vos besoins.
Conseil: Saviez-vous que vous pouvez recevoir des réponses au formulaire dans votre e-mail? Trouver comment envoyer des réponses Google Form à plusieurs e-mails.
Vous pouvez également ouvrir le formulaire pour le modifier comme indiqué ci-dessus pour les appareils mobiles et les ordinateurs de bureau. Vous trouverez l'onglet Réponses en haut. Cliquez ou appuyez dessus. Vous verrez ici un résumé et des réponses individuelles. Si vous allez dans la section Individuel, vous trouverez des réponses. Mais vous ne pouvez pas les modifier.

Vous devez cliquer sur l'icône Google Sheets en haut pour ouvrir la feuille de calcul connectée contenant les réponses. Double-cliquez sur n'importe quelle valeur dans la feuille Google pour la modifier.

Noter: Les modifications que vous apportez aux valeurs de la feuille de calcul ne seront pas reflétées dans les réponses individuelles de votre formulaire Google. C'est une excellente fonctionnalité pour vérifier la réponse réelle de l'utilisateur. Bien entendu, vous pouvez également voir l'historique des modifications dans Google Sheets. Pour cela, faites un clic droit sur la cellule et choisissez Afficher l'historique des modifications.
Comment autoriser les utilisateurs à modifier les réponses au formulaire après la soumission
Pour permettre aux utilisateurs de modifier leurs réponses après la soumission du formulaire, ouvrez votre formulaire Google. Cliquez sur l'icône Paramètres en haut.

Sous l'onglet Général dans Paramètres, cochez la case en regard de Modifier après l'envoi.

Comment modifier la réponse du formulaire Google après la soumission du formulaire
En tant qu'utilisateur ayant soumis le formulaire, vous pouvez modifier vos réponses après la soumission. Cependant, cela n'est possible que si le propriétaire du formulaire a autorisé la modification de la fonction de réponse comme mentionné ci-dessus.
Noter: Le propriétaire du formulaire pourra voir toutes les modifications ou réponses précédentes.
Si la modification des réponses est autorisée, voici deux méthodes pour modifier vos réponses.
Aussi sur Guiding Tech
Méthode 1: Utiliser le lien Modifier la réponse à la fin du formulaire
Une fois le formulaire soumis, vous verrez le lien Modifier votre réponse à la fin de la page Merci. Cliquez dessus pour modifier votre formulaire. Vos réponses existantes apparaîtront automatiquement dans le formulaire. Tapez ou choisissez une réponse différente. Les nouvelles réponses remplaceront instantanément vos réponses existantes.

Noter: Si le créateur n'autorise pas la modification des réponses, vous ne verrez pas le lien Modifier votre réponse. Il n'y a pas de moyen facile de modifier de tels formulaires.
Méthode 2: Vérifier l'historique
Si vous avez fermé l'onglet du navigateur contenant le lien Modifier votre réponse, vous devez vérifier l'historique de votre navigateur. Cliquez sur l'URL qui contient le mot Modifier. Vous serez redirigé vers la page de remerciement ou de fin de formulaire. Ici, vous verrez le lien Modifier votre réponse. Cliquez dessus et modifiez vos réponses.

Comment savoir si quelqu'un a modifié les réponses
Lorsqu'un utilisateur modifie sa réponse dans le formulaire, cela se reflétera dans votre feuille de calcul. Vous verrez une petite icône qui indique que l'utilisateur a modifié la réponse après l'avoir soumise une fois.

Cliquez avec le bouton droit sur la cellule et choisissez Afficher l'historique des modifications pour voir les modifications.

Conseil de pro : Trouver comment limiter les réponses dans Google Forms.
Aussi sur Guiding Tech
Des erreurs se produisent
Comme nous le savons, il est normal de faire des erreurs, que ce soit dans la vie ou pour d'autres choses. Cependant, il faut parfois faire attention. Par exemple, si le propriétaire du formulaire n'autorise pas la modification des réponses, vous êtes bloqué avec vos réponses soumises. Soyez prudent lorsque vous soumettez des réponses dans Google Forms.
Ensuite: Qui n'aime pas les trucs et astuces? Découvrez 10 conseils pour utiliser Google Forms de manière efficace à partir du lien suivant.