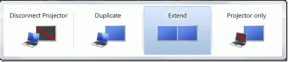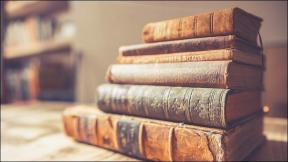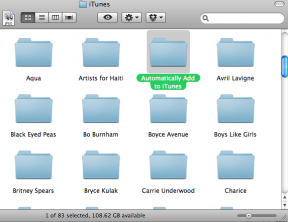15 raccourcis clavier Killer Windows 7 qui pourraient vous surprendre
Divers / / November 29, 2021

L'un de mes favoris personnels parmi les nouvelles fonctionnalités fournies avec Windows 7 était l'introduction de raccourcis clavier impressionnants et attendus depuis longtemps. Personnellement, je les utilise autant que possible pour gagner du temps, et je recommande la pratique d'utiliser Raccourcis clavier aux autres aussi.
Cet article parle de 15 raccourcis claviers vraiment sympas qui sont spécifiques à Windows 7. Je peux parier que vous ne les connaissez pas tous. Découvrez-les, certains d'entre eux vous surprendront à coup sûr.
1. Ctrl+Maj+N pour créer un nouveau dossier

La création d'un nouveau dossier dans l'explorateur Windows est quelque chose que nous devons tous faire fréquemment. Et jusqu'à présent, aucune touche de raccourci par défaut n'était disponible pour cette tâche. Mais Windows 7 a changé cela.
Vous pouvez maintenant utiliser Ctrl+Maj+N pour créer rapidement un nouveau dossier dans Windows ou n'importe où sur votre ordinateur où un dossier peut être créé.
2. Ctrl+Maj+Clic pour ouvrir un programme en tant qu'administrateur

Il existe de nombreux cas où le simple fait de cliquer sur l'icône de l'application et de l'ouvrir ne résout pas votre objectif. Vous devez faire un clic droit dessus et cliquer sur "Exécuter en tant qu'administrateur" afin de pouvoir apporter les modifications requises à l'application.
Sous Windows 7, cela peut être fait avec un raccourci clavier. Il vous suffit de pointer le curseur de votre souris sur ce programme, puis de cliquer dessus tout en appuyant sur Ctrl+Maj touches pour l'ouvrir en tant qu'administrateur.
3. Maj + clic droit améliore l'envoi au menu

La capture d'écran ci-dessus montre le menu d'envoi par défaut que j'obtiens lorsque je clique simplement avec le bouton droit sur un programme.
Maintenant, si j'appuie sur la touche Shift, et tout en l'ayant enfoncée, je fais un clic droit sur l'icône, j'obtiens un menu d'envoi amélioré. Voir la capture d'écran ci-dessous pour vérifier à quoi cela ressemble.

Joli, n'est-ce pas ?
Vérifiez également 2 outils utiles pour ajouter des éléments et personnaliser le menu contextuel de Windows.
4. Maj + clic droit sur un dossier pour ouvrir l'invite de commande

Si vous faites Shift+clic droit sur un dossier, vous trouverez une option qui dit "Ouvrir les fenêtres de commande ici". Si vous aimez travailler avec l'invite de commande, cette option devrait vous être utile.
5. Win + Space pour afficher rapidement le bureau
N'oubliez pas notre conseil rapide sur cacher les fenêtres ouvertes dans Windows 7? Eh bien, c'est la version raccourci clavier de cette astuce du curseur de la souris. En appuyant simultanément sur la touche Win et la barre d'espace, vous affichez immédiatement le bureau.
6. Win+Haut/Bas/Gauche/Droite pour déplacer la fenêtre active

Si vous avez l'intention de déplacer rapidement la fenêtre active pour faire de la place à d'autres applications, vous pouvez le faire en utilisant la touche Win et l'une des touches fléchées. Chaque touche fléchée déplacerait la fenêtre dans la direction à laquelle elle est destinée.
7. Pour les moniteurs doubles: Win+Maj+Flèche gauche pour déplacer la fenêtre active vers le moniteur gauche
Si vous êtes sur un configuration à deux moniteurs en utilisant Windows 7, vous pouvez appuyer sur la combinaison de touches Win+Maj+Flèche gauche pour déplacer la fenêtre de l'application active vers le moniteur gauche.
8. Pour les moniteurs doubles: Win+Maj+Flèche droite pour déplacer la fenêtre active vers le moniteur de droite
De même, si vous devez déplacer la fenêtre actuelle vers l'écran de droite, appuyez simplement sur Win+Shift+touche fléchée droite.
9. Win + T pour accéder aux éléments de la barre des tâches

Vous pouvez utiliser la combinaison de touches Win + T pour basculer entre les applications épinglées sur la barre des tâches dans Windows 7.
10. Maj + clic sur une application de la barre des tâches pour ouvrir une nouvelle instance de l'application
Disons que vous avez un tas de fenêtres Chrome ouvertes. Et vous devez ouvrir rapidement une nouvelle fenêtre vide du navigateur. Voici la marche à suivre: pointez votre curseur sur l'icône Chrome dans la barre des tâches, appuyez sur Maj et cliquez dessus. Voilà!
11. Win + B pour déplacer le focus vers la barre d'état système

Dans un article précédent, nous avons parlé d'une technique pour ajouter plus d'horloges à l'horloge Windows par défaut dans la barre d'état système. Maintenant, si vous devez vous y rendre sans utiliser le curseur de votre souris, comment avez-vous fait ?
Réponse - Gagner + B. Cela déplacerait le focus sur la barre d'état système, puis vous pourriez utiliser les touches fléchées pour parcourir les éléments, y compris le Horloge Windows.
12. Win+P pour connecter rapidement votre ordinateur portable à un projecteur

Windows 7 dispose d'une fonction de menu de projection astucieuse qui vous permet de connecter rapidement votre ordinateur portable à un projecteur ou à un moniteur étendu. Gagner + P est le raccourci clavier à cet effet.
13. Win+1, Win+2.. ainsi de suite pour ouvrir les programmes de la barre des tâches
Vous voulez ouvrir rapidement un programme épinglé à votre barre des tâches Windows 7? Vous pouvez appuyer sur la touche Win et le numéro correspondant à l'emplacement de l'application dans la barre des tâches.
14. Win + Pause vous aide à vérifier les propriétés du système

Besoin de jeter un coup d'œil rapide sur le modèle de processeur que vous utilisez, ou peut-être de vérifier le gestionnaire de périphériques ou les paramètres système avancés? Vous pourriez utiliser Gagner+pause combinaison de touches pour ouvrir la fenêtre des propriétés du système.
15. Ctrl+Maj+Esc peut ouvrir rapidement le Gestionnaire des tâches de Windows
Je pense que c'était aussi dans Vista, je ne suis pas sûr. Mais c'est quand même un raccourci sympa. Appuyez simplement sur la touche Ctrl, la touche Shift et la touche ESC simultanément et le gestionnaire de tâches apparaît juste devant !
C'était donc à propos des incroyables raccourcis clavier de Windows 7. J'espère que vous les trouverez utiles. En fait, apprenez-les si vous êtes sous Windows 7. C'est ce que j'ai fait et cela m'a beaucoup aidé. Si j'ai raté un raccourci sympa, partagez-le dans les commentaires.
Maintenant, si vous utilisez Windows XP et que vous aimeriez obtenir ces raccourcis pertinents pour XP, nous vous en parlerons demain. nous vous dirons comment vous pourriez faire fonctionner certains des raccourcis ci-dessus sur XP. Restez à l'écoute!