7 meilleures façons de corriger les erreurs de Google Play Store en vérifiant les mises à jour
Divers / / November 29, 2021
Google Play Store est la boutique officielle pour télécharger des applications et des jeux sur Android. La navigation du Play Store est déroutante, et parfois le l'application ne parvient pas à télécharger les applications et jeux. Parfois, Google Play Store affiche des erreurs lors de la recherche de mises à jour dans le menu Gérer les applications et l'appareil. Vous pouvez corriger cela.

Au fil des ans, Google a remanié le Play Store avec une nouvelle interface utilisateur. Mais les problèmes sous-jacents sont toujours intacts. En conséquence, les utilisateurs voient fréquemment le Play Store recevoir des erreurs pour vérifier les mises à jour des applications et des jeux. Si vous faites partie des personnes concernées, il est temps de résoudre le problème et d'installer les dernières applications et jeux sur le téléphone Android.
Aussi sur Guiding Tech
1. Vérifier la connexion Internet
Le plus grand coupable derrière le Play Store qui ne vérifie pas les mises à jour est une connexion Internet bâclée. Assurez-vous que votre téléphone Android dispose d'une vitesse Internet suffisante.
Essayez d'ouvrir quelques onglets de navigateur dans Chrome ou Firefox et observez la vitesse. Si vous êtes connecté à une fréquence Wi-Fi de 2,4 GHz, essayez de vous connecter à la fréquence de 5,0 GHz, et cela devrait améliorer la vitesse d'Internet sur votre téléphone.
2. Vérifier la préférence des mises à jour d'applications
Google Play Store vous permet de mettre à jour automatiquement les applications en arrière-plan. Cela peut être utile lorsque vous continuez à recevoir des erreurs pour vérifier les mises à jour manuellement.
Avec les applications de mise à jour automatique, vous pouvez laisser les tracas de la mise à jour à Google. Voici comment configurer les applications de mise à jour automatique dans le Google Play Store.
Étape 1: Ouvrez Google Play Store sur votre téléphone Android.
Étape 2: Appuyez sur l'icône de profil de compte dans le coin supérieur droit et accédez à Paramètres.
Étape 3: Accédez à Préférences réseau > Mise à jour automatique des applications.


Étape 4: Configurez les applications de mises à jour automatiques sur n'importe quel réseau ou sur Wi-Fi uniquement.

3. Effacer le cache et les données du Play Store
Google Play Store collecte les données de cache en arrière-plan pour ouvrir rapidement les pages d'applications fréquemment visitées. Un cache massif et des données de stockage peuvent entraîner des erreurs lors de la recherche de nouvelles mises à jour d'applications dans le Play Store.
Vous devez vider le cache du Play Store et le stockage dans le menu Paramètres. Voici comment.
Étape 1: Recherchez l'icône de l'application Play Store dans le tiroir des applications ou dans le menu de l'écran d'accueil.
Étape 2: Appuyez longuement sur l'icône Play Store et appuyez sur le petit bouton d'information dans le menu contextuel.
Étape 3: Accédez à Stockage et cache.


Étape 4: Videz le stockage et Videz le cache dans le menu suivant.

Étape 5 : Ouvrez l'application Play Store et essayez à nouveau de mettre à jour les applications.
Vous pouvez également accéder à Paramètres > Applications et notifications > Voir toutes les applications et sélectionner Google Play Store dans le menu suivant.


4. Donner à Google Play Store une utilisation illimitée des données
Avec une utilisation des données illimitée, Google Play Store peut automatiquement mettre à jour les applications en arrière-plan même lorsque l'économiseur de données est activé.
Étape 1: Recherchez l'icône de l'application Play Store dans le tiroir des applications ou dans le menu de l'écran d'accueil.
Étape 2: Appuyez longuement sur l'icône Play Store et appuyez sur le petit bouton d'information dans le menu contextuel.


Étape 3: Accédez à Données mobiles et Wi-Fi.
Étape 4: Activez la bascule Utilisation illimitée des données dans le menu suivant.

5. Désactiver Google Play Store
Parfois, la désactivation et l'activation du Play Store à partir du menu Paramètres peuvent résoudre des problèmes ennuyeux.
L'option pour désactiver Google Play Store se trouve dans le même menu d'informations sur l'application. Ouvrez Paramètres et accédez à Applications et notifications > Google Play Store et désactivez l'application à partir du menu suivant. Vous pouvez l'activer à nouveau à partir du même menu.


Ouvrez le Play Store et essayez à nouveau de mettre à jour les applications.
Aussi sur Guiding Tech
6. Réinitialiser les préférences de l'application
Normalement, nous ne conseillons pas d'utiliser cette astuce à moins que ce ne soit nécessaire. Les Réinitialiser les préférences de l'application toggle réinitialisera toutes les préférences pour les applications désactivées, les notifications d'applications désactivées, les restrictions d'application en arrière-plan pour les applications et réinitialisera toutes les restrictions d'autorisation.
Toutes vos préférences d'application personnalisées auront disparu et vous devrez les configurer à nouveau. Utilisez donc cette méthode uniquement si l'erreur de vérification des mises à jour n'est pas encore résolue.
Étape 1: Ouvrez l'application Paramètres sur votre téléphone Android.
Étape 2: Accédez à Applications et notifications > Voir toutes les applications.


Étape 3: Appuyez sur le menu à trois points en haut et sélectionnez Réinitialiser les préférences de l'application.

7. Désinstaller les mises à jour du Play Store
Contrairement à l'App Store sur iOS, le Google Play Store fonctionne comme une application distincte sur Android. Cela signifie que cela n'est pas lié aux mises à jour du système d'exploitation Android, et Google peut fréquemment publier des mises à jour du Play Store pour ajouter de nouvelles fonctionnalités et modifier l'interface utilisateur.
La dernière mise à jour de Google Play Store a peut-être perturbé la fonction de mise à jour des applications sur le téléphone. Vous pouvez désinstaller ces mises à jour et revenir à la version d'usine. Suivez les étapes ci-dessous.
Étape 1: Appuyez longuement sur l'icône Google Play Store et ouvrez le menu d'informations.
Étape 2: Dans le menu d'informations de l'application Play Store, appuyez sur le menu à trois points en haut et sélectionnez l'option Désinstaller les mises à jour.


Étape 3: Confirmez votre décision et le Play Store reviendra à la version d'usine.
Aussi sur Guiding Tech
Recommencer à mettre à jour les applications
Google Play Store affichant des erreurs de vérification des mises à jour peut vous conduire à charger des fichiers APK à partir du Web. Il est improductif et dangereux d'installer des applications provenant d'autres sources plutôt que Google Play Store sur Android. Les méthodes mentionnées ci-dessus devraient arranger les choses pour vous. Faites-nous savoir quelle astuce a corrigé l'erreur du Play Store pour vous dans les commentaires ci-dessous.
Ensuite: La fonction de mise à jour automatique des applications ne fonctionne-t-elle pas pour vous dans le Play Store? Lisez l'article ci-dessous pour découvrir les neuf principaux correctifs pour Google Play Store sans mettre à jour automatiquement les applications en arrière-plan.


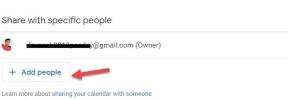
![L'explorateur Windows a cessé de fonctionner [RÉSOLU]](/f/8b40af2e890d047cfe49acc058cf5650.png?width=288&height=384)