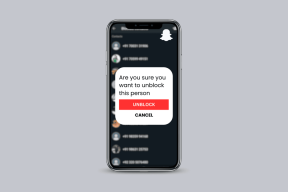Les 4 meilleures façons d'ajouter des caractères spéciaux dans Windows 10
Divers / / November 29, 2021
J'ai récemment assisté à une réunion de groupe sur Équipes Microsoft, et l'un des participants montrait une présentation PowerPoint utiliser le partage d'écran. Sur une diapositive, il a utilisé le mot Copyright au lieu du symbole ©. Cela m'a rappelé la difficulté d'ajouter des caractères spéciaux aux documents ou même dans une conversation générale dans Windows 10. Je parie qu'il est tout aussi difficile pour beaucoup d'entre vous de trouver et d'utiliser des caractères spéciaux dans Windows 10.

Les caractères spéciaux comme les symboles monétaires, les symboles mathématiques, etc. sont utilisés à des fins spéciales uniquement. Et vous ne pourrez pas leur trouver vos claviers habituels. Heureusement, Microsoft propose plusieurs façons d'ajouter des caractères spéciaux dans le système d'exploitation.
Dans cet article, nous allons parler des quatre meilleures façons d'ajouter des caractères spéciaux dans Windows 10. C'est assez facile et je suis sûr que vous apprendrez quelque chose de nouveau avec le post. Commençons.
Aussi sur Guiding Tech
1. Panneau Emoji Windows
C'est le moyen le plus rapide et le plus simple d'ajouter des caractères spéciaux. Windows 10. Utilisez simplement la touche Windows +; ou la clé Windows. +. raccourci et il fera apparaître le panneau emoji par défaut au curseur.
Le menu est divisé en trois catégories. Le premier est emoji, puis Kaomoji, et le dernier est Symbols.
Déplacez-vous vers le menu Symboles et vous le verrez bien divisé en. certaines catégories telles que récemment utilisé, symboles monétaires, mathématiques. chiffres, symboles grecs et plus encore.

Appuyez ou sélectionnez le caractère spécial que vous souhaitez ajouter et apparaître dans un document ou une conversation. J'aime la façon dont Microsoft. a ajouté le menu des symboles récemment utilisés afin que vous n'ayez pas à faire défiler. à travers des centaines de caractères spéciaux chaque fois que vous accédez aux emoji. panneau.
Mon seul problème avec le panneau emoji est l'absence de barre de recherche. Tu. ne peut pas simplement rechercher des termes comme Euro ou Register et accéder au. symboles pertinents rapidement. Chaque fois que vous essayez d'ajouter un nouveau symbole, vous. devra parcourir la longue liste de caractères spéciaux pour trouver le. symbole correspondant.
2. Application de carte de caractères
La table des caractères est un accessoire Windows natif conçu à cette fin. Suivez ces étapes simples pour apprendre à utiliser la table des caractères sur votre ordinateur.
Étape 1: Cliquez sur le bouton Windows et tapez Character Map et ouvrez l'application. Sinon, appuyez sur la touche Windows + R pour lancer Exécuter et tapez carte de charme et appuyez sur Entrée pour ouvrir la table des caractères. ton ordinateur.
Étape 2: Dans l'application Carte des caractères, vous pouvez sélectionner différents types de polices dans le menu du haut. Par défaut, il est défini sur Arial.

Étape 3: Sélectionnez la police qui va bien avec votre document et vous verrez les caractères spéciaux similaires dans le menu du bas.
Étape 4: Cliquez une fois sur le symbole pour voir le nom du symbole et double-cliquez sur un caractère que vous souhaitez utiliser et il apparaîtra dans la zone Caractères à copier.

Étape 5 : Maintenant, cliquez sur Copier, et c'est fait. Collez-le n'importe où dans le document à l'aide du raccourci Ctrl + V.
Contrairement au panneau emoji, Character Map offre un outil de recherche pratique pour rechercher rapidement le symbole que vous recherchez.

Appuyez sur la vue avancée en bas et elle proposera une barre de recherche. Vous pouvez taper Copyright et il filtrera les caractères spéciaux pour vous.
Aussi sur Guiding Tech
3. Codes alternatifs
Les codes Alt proviennent du fait d'appuyer et de maintenir enfoncée la touche Alt et d'appuyer sur un ensemble spécifique de chiffres. Il peut comporter de 1 à 4 chiffres. Ces codes sont utiles lorsque vous n'avez pas d'outil de symbole. Le processus est également plus rapide si vous connaissez le code.
Vous ne pouvez pas utiliser les codes Alt sur votre clavier d'ordinateur portable ordinaire. Vous devez utiliser les chiffres du pavé numérique et non ceux imprimés sous les touches de fonction.

Tout d'abord, vous devez vous assurer que la touche Num Lock est activée. Ensuite, appuyez sur la touche Alt et utilisez la combinaison de chiffres pour saisir des caractères spéciaux. Par exemple, vous pouvez utiliser Alt + 0169 pour le droit d'auteur ou Alt + 0163 pour le symbole de l'euro.
Rendez-vous sur le site des codes Alt pour voir la liste complète des codes Alt. Si votre clavier prend en charge le pavé numérique, cela vaut la peine de mémoriser les codes Alt pour vos caractères spéciaux les plus utilisés.
Visitez les codes alternatifs
4. Caractères spéciaux dans Microsoft Word
Si vous avez surtout besoin d'utiliser caractères spéciaux dans Microsoft Word logiciel, puis utilisez le menu des symboles intégrés.

Pendant l'écriture, appuyez sur le menu Insertion en haut et ouvrez le menu Symboles. Vous verrez un tas de symboles par défaut à choisir. de. Sélectionnez Plus de symboles pour ouvrir un menu détaillé. Vous verrez tous les symboles et caractères spéciaux à ajouter à un document Word.

La bonne nouvelle est que vous pouvez même utiliser des raccourcis clavier pour taper des caractères spéciaux dans Word.
Aussi sur Guiding Tech
Ajoutez des caractères spéciaux lors de vos déplacements
Similaire à macOS, il est assez facile d'insérer des caractères spéciaux dans Windows 10. Quant à moi, je m'appuie principalement sur le menu emoji de Windows 10 pour ajouter des caractères spéciaux. Même. dans Word et Excel, j'opte pour le menu emoji pour insérer des symboles. car sa combinaison de touches est facile à retenir et ne vous oblige pas à le faire. déplacez-vous dans les applications et les menus pour faire le travail.
Ensuite: L'ajout de caractères spéciaux dans Google Docs n'est plus un défi. Lisez l'article ci-dessous pour découvrir les 5 meilleures astuces pour insérer des caractères spéciaux dans Google Docs.