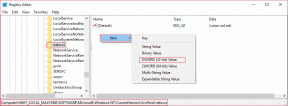Comment augmenter la vitesse de Google Chrome
Divers / / November 29, 2021
Google Chrome pour Android a récemment reçu une augmentation de vitesse majeure dans la dernière mise à jour de Chrome 59, mais néanmoins bien que l'entreprise essaie d'accélérer le navigateur, ce sont finalement les habitudes de l'utilisateur qui vont modifier son performance.

Tout en surfant sur un navigateur, nous continuons à lui fournir des informations, qu'il met en cache pour nous permettre de naviguer encore plus rapidement, il enregistre les informations de remplissage automatique et héberge plusieurs extensions tierces.
Un aspect essentiel pour accélérer votre navigateur est de s'assurer qu'il est mis à jour vers la dernière version.
Nous allons discuter de trois façons de garantir que votre navigateur Chrome, que ce soit sur PC, appareil Android ou iOS, fonctionne rapidement.
Gardez un œil sur les onglets
Chaque onglet de Google Chrome utilise une quantité importante de mémoire de l'appareil et beaucoup d'entre eux ouverts à la fois peuvent ralentir le navigateur.
Afin d'atteindre une efficacité optimale, il est recommandé de fermer tout onglet inutilisé.
Supprimer les extensions inutilisées
Le navigateur Chrome possède une bibliothèque de dizaines de milliers d'extensions, et bon nombre d'entre elles sont également utiles. Mais assurez-vous de ne pas charger votre navigateur avec trop d'entre eux car ils peuvent affecter ses performances.
Il est recommandé de désactiver toute extension que vous utilisez rarement et de supprimer celles qui n'ont pas été utilisées au cours des derniers mois. Il ne sert à rien de les laisser manger de l'espace.
Toujours lent? Appuyez sur Réinitialiser
Si vous avez essayé de faire toutes les choses susmentionnées et que votre expérience Chrome est toujours lente ou si vous faites face à des plantages fréquents du navigateur, il est recommandé de réinitialiser le navigateur Chrome.

Cela pourrait être un problème avec les cookies et les données de cache, ce qui entraîne un mauvais comportement du navigateur ou un trop grand nombre d'extensions, mais la réinitialisation devrait résoudre tout bogue lié à ces problèmes.
Une réinitialisation du navigateur ne signifie pas que vous allez réinstaller l'intégralité du navigateur Chrome lorsque vous réinitialisez les événements suivants :
- Google.com devient votre moteur de recherche par défaut.
- Les paramètres de contenu (comme l'autorisation d'accéder à l'emplacement d'un site Web) sont effacés et réinitialisés.
- Les onglets de la page d'accueil et de démarrage sont réinitialisés.
- Les paramètres de la nouvelle page à onglet sont effacés et réinitialisés.
- Toutes les extensions tierces sont désactivées, mais pas supprimées.
- Les cookies et le cache sont effacés.
- Les onglets épinglés sont supprimés.
Après une réinitialisation, les seules choses qui restent dans votre navigateur Chrome sont les signets, l'historique du navigateur et les mots de passe enregistrés.
Comment réinitialiser Chrome ?
Si vous acceptez de perdre toutes les données susmentionnées lors du processus de réparation du navigateur, accédez aux paramètres à partir du menu "à trois points" en haut à droite, à côté de la barre d'adresse.

Sur la page suivante, faites défiler vers le bas et cliquez sur « Afficher les paramètres avancés ».

Faites défiler vers le bas de la page et recherchez l'onglet « Réinitialiser les paramètres » sous un sous-titre portant le même nom.

En cliquant dessus, une dernière fenêtre s'ouvrira qui vous avertira de toutes les informations qui seront supprimées et de celles qui ne le seront pas.

Cliquez sur « Réinitialiser » et votre navigateur devrait être comme neuf. Cependant, si vous rencontrez toujours des problèmes avec votre navigateur, cela peut être dû à un autre problème que la réinitialisation ne résoudra pas.
Pour cela, nous vous recommandons d'utiliser leOutil de nettoyage Chrome" par Google, qui débarrassera votre navigateur des " plantages, des pages de démarrage ou des barres d'outils inhabituelles et des publicités inattendues ".