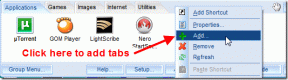Ajouter et utiliser plusieurs moniteurs dans votre configuration Windows
Divers / / November 29, 2021

Tout comme un sac de chips ou un morceau de gâteau, quand il s'agit de moniteurs, vous pouvez toujours en avoir plus. Si vous êtes codeur, écrivain, ou si vous effectuez tout type de travail impliquant plus de deux fenêtres, vous apprécierez l'enfer d'une configuration multi-écrans. Pour les codeurs, vous avez souvent plusieurs fenêtres de navigateur ouvertes pour les tests, et pouvoir émuler différents appareils sur un écran séparé pendant que vous codez est une aubaine. Et contrairement à il y a quelques années, s'y rendre est facile et bon marché. Windows 8 est livré avec des fonctionnalités multi-écrans spectaculaires, et de bons écrans commencent à seulement 150 $.
Donc, que vous souhaitiez ajouter une multitude de moniteurs à votre ordinateur de bureau haut de gamme ou simplement un moniteur externe à votre ordinateur portable, je suis là pour vous. Mieux encore, vous n'avez pas besoin d'installer de logiciel supplémentaire pour faire tout cela. Commençons.
Ajouter un moniteur externe à votre ordinateur portable
Si vous avez un ordinateur portable moderne, vous pouvez utiliser un câble HDMI pour se connecter à un moniteur externe. Vous pouvez obtenir des moniteurs Full HD de 21 à 23 pouces autour de 150 $. Et il y a toujours une option pour opter pour un écran IPS de 27 pouces.

Ceux-ci sont particulièrement utiles pour le multi-tâches/la surveillance. De plus, les films et les jeux auront une bien meilleure apparence sur ces écrans Full HD que sur l'écran de votre petit ordinateur portable réfléchissant. Et avant de demander, votre ordinateur portable pouvez le gérer. Même les ordinateurs portables de 2 à 3 ans avec les graphiques intégrés d'Intel sont plus que capables de tirer des pixels sur un moniteur externe (jeu non inclus).
Connexe: Si vous ne voulez pas acheter un écran externe, vous pouvez transformer votre tablette Android en écran externe. Consultez notre guide pour savoir comment.
Utilisation de votre ordinateur portable en mode clapet
Si vous connectez un ou deux écrans externes à votre ordinateur portable et que vous ne voulez pas regarder l'écran de l'ordinateur portable, il existe un moyen de transformer l'ordinateur portable en ordinateur de bureau.
Pour ce faire, rendez-vous sur Panneau de commande -> Matériel et son -> Changer ce que font les boutons d'alimentation. Ici, vous verrez une option appelée "Quand je ferme le couvercle”. De soit le Sur la batterie ou Branché section, remplacez l'option par Ne fais rien. Maintenant, lorsque vous fermez le couvercle, l'ordinateur ne se met pas en veille. Je vous suggère de choisir le Branché option car conduire des écrans externes sur la batterie de votre ordinateur portable n'est pas la meilleure idée.

Barre des tâches étendue et page de démarrage unique
Windows 8 et 8.1 étendent la barre des tâches à tous les écrans par défaut, donc peu importe où vous vous trouvez, vous pourrez basculer rapidement entre les applications. Si vous ne voulez pas cette fonctionnalité, vous pouvez la désactiver en cliquant avec le bouton droit sur la barre des tâches et en sélectionnant Propriétés.
Il ne manque pas la page de démarrage. Bien sûr, vous pouvez démarrer directement dans Desktop maintenant, mais si vous y consacrez un peu de temps, vous pouvez apprendre à l'aimer ou vivre avec. Quoi qu'il en soit, avoir une configuration à plusieurs moniteurs vous donne un peu d'ancien et de nouveau. La page de démarrage apparaîtra sur votre écran par défaut tandis que le moniteur secondaire affichera le bon vieux bureau.
Papiers Peints Individuels Ou Panoramiques
Disons que vous avez trois moniteurs de 27 pouces disposés sur votre bureau, qui commence à ressembler à un cockpit d'avion. C'est dommage qu'ils montrent tous différent des photos. Grâce à un mode intégré, vous pouvez appliquer des fonds d'écran panoramiques sur vos écrans et étirer cette ligne d'horizon jusqu'aux bords de l'horizon.

Vous n'avez pas besoin de télécharger un programme spécial pour appliquer des fonds d'écran panoramiques. Cliquez avec le bouton droit sur le bureau et accédez à Personnaliser. Du Fonds d'écran onglet sélectionnez votre fond d'écran panoramique téléchargé. En bas, vous verrez un Position de l'image option. De là, sélectionnez Envergure et maintenant votre fond d'écran s'étend sur vos écrans.

Vous voulez définir des fonds d'écran différents pour chaque écran? C'est super. Dans la même fenêtre, cliquez avec le bouton droit sur l'image et sélectionnez l'un des affichages.
Où obtenir les fonds d'écran

Fond d'écran fusion est le meilleur endroit pour obtenir des fonds d'écran panoramiques double, triple ou quadruple. Dualmonitorbackgrounds.com a également une grande collection.

Si vous ne souhaitez pas télécharger de fonds d'écran panoramiques, les deux sites Web proposent également des fonds d'écran découpés pour des écrans individuels.
Gestion des fenêtres entre les écrans
Je suis sûr que vous connaissez la fonctionnalité Windows Aero Snap qui vous permet de diviser deux fenêtres pour occuper exactement 50% de votre écran, comme indiqué ci-dessous.

Tout ce que vous avez à faire est de faire glisser la fenêtre vers le bord gauche ou droit de l'écran et elle s'y arrime.
Je sais ce que vous pensez, cela ne fonctionnera pas avec votre configuration à double moniteur. En le faisant glisser vers le bord gauche du moniteur sur la droite, la fenêtre passera simplement à un autre affichage. Vous êtes intelligent, mais Windows l'est aussi. C'est à ce moment que les raccourcis clavier entrent en jeu.

Utilisez Win + flèche droite/flèche gauche pour ancrer une fenêtre dans la direction respective sur l'écran actuel.
Si tu veux déplacer la fenêtre vers l'affichage de gauche, robinet Gagner + Maj + Flèche gauche. Gagner + Maj + Flèche droite la touche amènera la fenêtre à l'affichage sur la droite. C'est si facile.
Bonne productivité
Vous êtes maintenant prêt à booster votre productivité à l'aide de plusieurs moniteurs. Si vous avez des trucs ou astuces liés au sujet, n'hésitez pas à partager dans les commentaires ci-dessous.