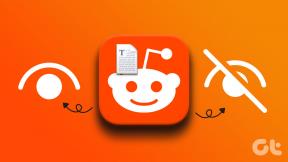Aider! Problème d'écran à l'envers ou sur le côté [RÉSOLU]
Divers / / November 28, 2021
Correction de l'écran à l'envers ou sur le côté : Vous pouvez rencontrer des situations où votre écran d'ordinateur est allé de côté ou à l'envers aussi tout d'un coup et il n'y a aucune raison apparente ou vous avez peut-être appuyé par inadvertance sur des touches de raccourci que vous ne connaissiez peut-être pas. Ne paniquez pas! Vous n'avez pas besoin de vous gratter la tête en pensant quoi faire ou de lancer physiquement votre moniteur pour répondre à vos besoins. Une telle situation est plus courante que vous ne le pensez et peut être résolue très facilement. Vous n'avez pas besoin d'appeler un technicien à cet égard. Il existe différentes manières de résoudre ce problème. Dans cet article, vous apprendrez comment résoudre ces problèmes d'écran latéral ou à l'envers.

Contenu
- Aider! Problème d'écran à l'envers ou sur le côté [RÉSOLU]
- Méthode 1: Utilisation de raccourcis clavier
- Méthode 2: Utilisation des propriétés graphiques
- Méthode 3: réparez votre écran latéral à l'aide du menu Paramètres d'affichage
- Méthode 4: à partir du panneau de configuration (pour Windows 8)
- Méthode 5: Comment désactiver la rotation automatique de l'écran sous Windows 10
Aider! Problème d'écran à l'envers ou sur le côté [RÉSOLU]
Assurez-vous de créer un point de restauration juste au cas où quelque chose ne va pas.
Méthode 1: Utilisation de raccourcis clavier
L'interface peut être différente sur différents systèmes mais la procédure globale est la même, les étapes sont les suivantes :
1.Cliquez avec le bouton droit dans une zone vide de votre bureau puis choisissez "Options graphiques" & sélectionnez Touches de raccourci.

2. Maintenant, sous Touches de raccourci, assurez-vous que "Permettre" est choisi.
3.Ensuite, utilisez la combinaison de touches: Ctrl + Alt + Haut touches fléchées pour corriger l'écran à l'envers ou latéral dans Windows 10.
Ctrl + Alt + Flèche vers le haut ramènera votre écran à son condition normaletandis que Ctrl + Alt + Flèche droite fait pivoter votre écran 90 degrés, Ctrl + Alt + Flèche vers le bas fait pivoter votre écran 180 degrés, Ctrl + Alt + GaucheLa Flèche fait pivoter l'écran 270 degrés.
Une autre façon d'activer ou de désactiver ces raccourcis clavier, accédez simplement à Panneau de configuration Intel Graphics :Options graphiques > Options et assistance où vous verrez l'option Hotkey Manager. Ici, vous pouvez facilement activer ou désactiver ces raccourcis.

4.Ce sont des raccourcis clavier à l'aide desquels vous pouvez inverser l'orientation de votre écran et le faire pivoter selon vos préférences.
Méthode 2: Utilisation des propriétés graphiques
1.Cliquez avec le bouton droit dans une zone vide de votre bureau puis cliquez sur "Propriétés graphiques" dans le menu contextuel.

2. Si vous n'avez pas de carte graphique Intel, sélectionnez le panneau de configuration ou le paramètre de carte graphique qui vous permet de régler les paramètres d'affichage de votre système. Par exemple, en cas de carte graphique NVIDIA, ce sera Panneau de configuration NVIDIA.

3. Une fois que la fenêtre Propriétés Intel Graphics s'ouvre, sélectionnez "Affichage” option à partir de là.

4. Assurez-vous de sélectionner "réglages généraux" dans le volet gauche de la fenêtre.
5.Maintenant sous Rotation, basculer entre toutes les valeurs afin de faire pivoter votre écran selon vos préférences.

6.Si vous faites face Écran à l'envers ou sur le côté alors vous verrez que la valeur de rotation est définie sur 180 ou une autre valeur, pour résoudre ce problème, assurez-vous de la définir sur 0.
7.Cliquez sur Appliquer pour voir les modifications apportées à votre écran d'affichage.
Méthode 3: réparez votre écran latéral à l'aide du menu Paramètres d'affichage
Si les touches de raccourci (touches de raccourci) ne fonctionnent pas ou si vous ne trouvez aucune option de carte graphique car vous n'avez pas de carte graphique dédiée alors ne vous inquiétez pas car il existe un autre moyen alternatif de réparer l'écran à l'envers ou sur le côté problème.
1.Cliquez avec le bouton droit dans une zone vide de votre bureau puis cliquez sur "Paramètres d'affichage" dans le menu contextuel.

2.Si vous utilisez plusieurs écrans, assurez-vous de choisir celui pour lequel vous souhaitez résoudre le problème d'écran à l'envers ou latéral. Si vous n'avez qu'un seul moniteur connecté, vous pouvez ignorer cette étape.
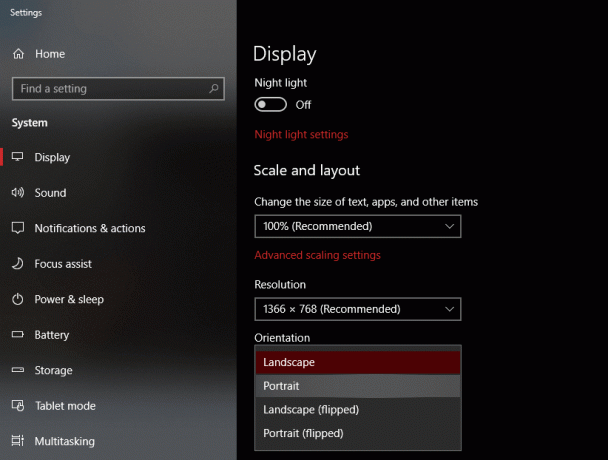
3. Maintenant, sous la fenêtre Paramètres d'affichage, assurez-vous de sélectionner "Paysage" du Orientation menu déroulant.

4.Cliquez sur Appliquer puis sur OK pour enregistrer les modifications.
5.Windows confirmera si vous souhaitez enregistrer les modifications, alors cliquez sur "Notez les changements" bouton.
Méthode 4: à partir du panneau de configuration (pour Windows 8)
1.Depuis Windows Search, tapez le contrôle puis cliquez sur "Panneau de commande" à partir du résultat de la recherche.
2.Maintenant, cliquez sur Apparence et personnalisation puis clique "Ajuster la résolution de l'écran“.
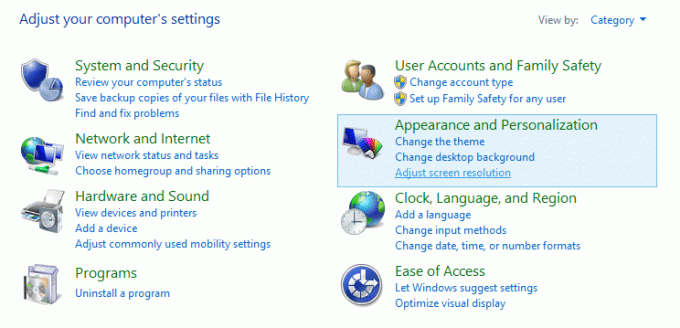
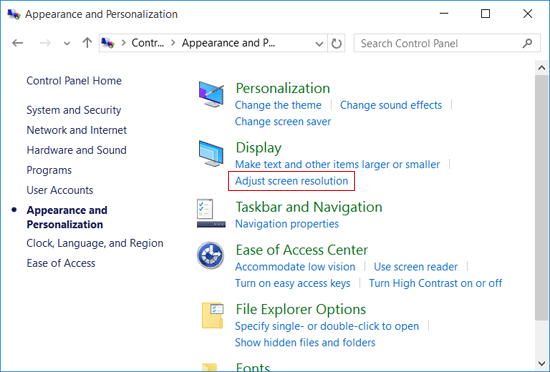
3. Dans la liste déroulante Orientation, sélectionnez "Paysage" à Correction de l'écran à l'envers ou latéral dans Windows 10.
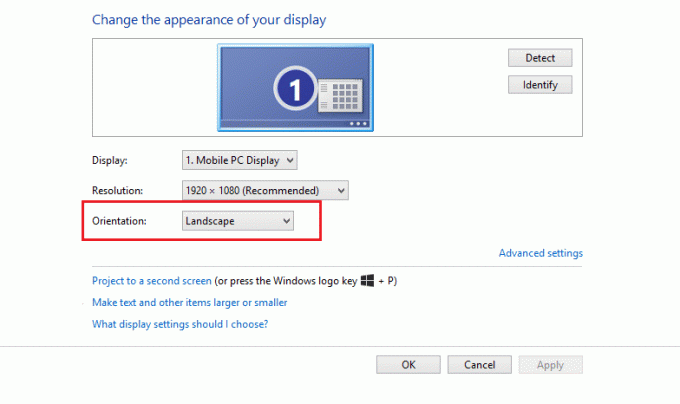
4.Cliquez sur Appliquer pour enregistrer les modifications.
5.Windows confirmera si vous souhaitez enregistrer les modifications, alors cliquez sur "Notez les changements" bouton.
Méthode 5: Comment désactiver la rotation automatique de l'écran sous Windows 10
La plupart des PC, tablettes et ordinateurs portables exécutant Windows 10 peuvent faire pivoter l'écran automatiquement si l'orientation de l'appareil change. Donc, pour arrêter cette rotation automatique de l'écran, vous pouvez facilement activer la fonction "Rotation Lock" sur votre appareil. Les étapes pour le faire dans Windows 10 sont -
1.Cliquez sur le Centre d'action (l'icône dans le coin inférieur droit de la barre des tâches) ou appuyez sur la touche de raccourci: Touche Windows + A.

2.Maintenant, cliquez sur le "Verrouillage de la rotation” pour verrouiller l'écran avec son orientation actuelle. Vous pouvez toujours cliquer dessus à nouveau pour désactiver le verrouillage de la rotation.
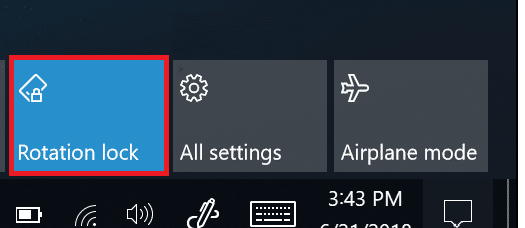
3.Pour plus d'options liées au verrouillage de rotation, vous pouvez accéder à Paramètres > Système > Affichage.

Conseillé:
- Comment rechercher des erreurs sur le disque à l'aide de chkdsk
- Réparer la fuite de mémoire Chrome et réduire l'utilisation élevée de la RAM
- Comment changer le thème, l'écran de verrouillage et le fond d'écran dans Windows 10
- Sites Web bloqués ou restreints? Voici comment y accéder gratuitement
J'espère que cet article a été utile et maintenant vous pouvez facilement Correction de l'écran à l'envers ou latéral dans Windows 10, mais si vous avez encore des questions concernant ce tutoriel, n'hésitez pas à les poser dans la section des commentaires.
![Aider! Problème d'écran à l'envers ou sur le côté [RÉSOLU]](/uploads/acceptor/source/69/a2e9bb1969514e868d156e4f6e558a8d__1_.png)