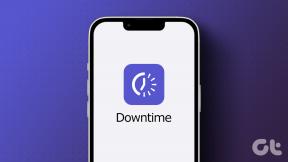Comment éditer des images à l'aide de Microsoft Word 2016
Divers / / November 29, 2021
Nous sommes en 2018 et nous vivons dans un Phase de clic-édition-partage de l'histoire humaine. Presque toutes les photos que nous partageons sur les réseaux sociaux passent par un processus de retouche photo de routine. Bien que retouche d'image sous Android est un jeu d'enfant, cela peut être un peu difficile quand il s'agit du PC.
Contrairement à la croyance populaire, l'édition d'images ne signifie pas toujours Photoshop.

Pour toutes les âmes simples, Microsoft Word 2016 peut s'avérer utile si vous souhaitez donner un coup de jeune à vos photos sur PC. Oui, tu m'as bien entendu!
Le MS Word 2016 propose un large éventail d'outils d'édition d'images qui peuvent vraiment créer n'importe quelle image prêt pour les médias sociaux. Voici comment c'est fait.
Étape 1: Insérez l'image
Commencez par cliquer sur Insertion > Images et choisissez l'image de votre choix.

Alternativement, si vous voulez un forme différente pour l'image, vous pouvez sélectionner la forme dans l'onglet Formes.
Une fois cela fait, sélectionnez la forme et cliquez sur Remplissage de forme > Image. La partie sauvegarde est un peu différente, ce que nous vous dirons vers la fin de l'article.
Étape 2: formater l'image
Une fois cela fait, faites un clic droit sur l'image et sélectionnez Formater l'image. Cliquez sur l'onglet Image à l'extrême droite et développez l'option Corrections d'image. Ici, vous pouvez soit utiliser les préréglages disponibles, soit personnaliser la netteté en faisant glisser le curseur de netteté.

Pendant ce temps, les changements de l'image peuvent être vus en temps réel. De même, vous pouvez régler les niveaux de luminosité et de contraste pour donner à l'image un aspect équilibré. Ici, vous pouvez également utiliser les préréglages disponibles ou régler le curseur de luminosité/contraste.

Si le montage tourne mal, le bouton de réinitialisation est là pour remettre les choses en place.
Étape 3: Ajustez la tonalité de couleur
Une bonne chose à propos de MS Word est qu'il vous donne la possibilité de changer la couleur ton de l'image. Semblable à la plupart des applications d'édition d'images sur Android, il vous permet de choisir parmi un large éventail d'options de couleurs.

Double-cliquez sur l'image, ce qui fera apparaître l'onglet Format dans l'en-tête. Cliquez sur Couleur et déplacez simplement votre souris sur la vignette pour avoir un aperçu du changement. Une fois que vous avez choisi le ton de couleur, enregistrez l'image.
Étape 4: appliquer un filtre
L'onglet Artistique est plutôt sympa lorsqu'il s'agit de choisir un filtre d'image. Des coups de peinture artistiques aux coups de craie, il les a tous.

Choisissez simplement le filtre et si vous souhaitez atténuer la transparence, faites glisser le curseur en conséquence.
Étape 5: enregistrez-le en tant qu'image
Une fois toutes les corrections de couleurs effectuées, cliquez avec le bouton droit sur l'image et choisissez Enregistrer en tant qu'image.

Entrez le nouveau nom et c'est tout. L'image modifiée sera enregistrée avec tous les nouveaux styles et filtres.
Noter: Word n'enregistre pas tous les filtres et effets. Par exemple, les effets Format 3D et Rotation 3D ne sont pas enregistrés.
Enregistrer des images avec des formes
La partie sauvegarde est un peu différente pour les images avec des formes.

Tout ce que vous avez à faire est de copier l'image et de la coller dans MS Paint. Ajustez ses bordures, ses bords et son arrière-plan selon vos préférences.
Améliorez votre jeu d'édition
C'est ainsi que vous pouvez éditer des images à l'aide de MS Word. Étant donné que Windows 10 fonctionne sur plus de 400 millions d'appareils, c'est l'un des moyens les plus simples de retoucher des images, à mon avis.