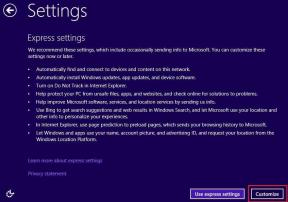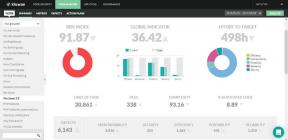Activer ou désactiver la saisie semi-automatique en ligne dans Windows 10
Divers / / November 28, 2021
Activer ou désactiver la saisie semi-automatique en ligne dans Windows 10: Il existe deux types de fonctionnalités de saisie semi-automatique offertes par Windows, l'une est simplement appelée saisie semi-automatique qui vous donne une suggestion basée sur ce que vous tapez dans une simple liste déroulante. L'autre s'appelle Inline AutoComplete qui complète automatiquement ce que vous tapez en ligne avec la correspondance la plus proche. Dans la plupart des navigateurs modernes tels que Chrome ou Firefox, vous devez avoir remarqué la fonction de saisie semi-automatique en ligne, chaque fois que vous tapez une certaine URL, la saisie semi-automatique en ligne remplit automatiquement l'URL correspondante dans l'adresse bar.
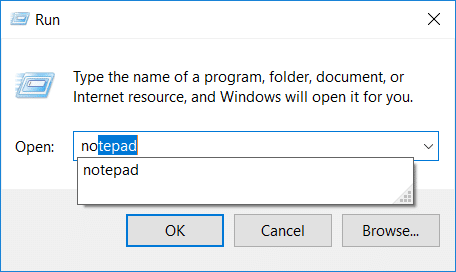
La même fonctionnalité de saisie semi-automatique en ligne existe dans l'Explorateur Windows, la boîte de dialogue Exécuter, la boîte de dialogue Ouvrir et enregistrer des applications, etc. Le seul problème est que la fonction de saisie semi-automatique en ligne n'est pas activée par défaut et vous devez donc l'activer manuellement à l'aide du registre. Bref, sans perdre de temps voyons voir
CommentActiver ou désactiver la saisie semi-automatique en ligne dans Windows 10 à l'aide du didacticiel ci-dessous.Contenu
- Activer ou désactiver la saisie semi-automatique en ligne dans Windows 10
- Méthode 1: activer ou désactiver la saisie semi-automatique en ligne dans Windows 10 à l'aide des options Internet
- Méthode 2: Activer ou désactiver la saisie semi-automatique en ligne à l'aide de l'Éditeur du Registre
Activer ou désactiver la saisie semi-automatique en ligne dans Windows 10
Assurez-vous de créer un point de restauration juste au cas où quelque chose ne va pas.
Méthode 1: activer ou désactiver la saisie semi-automatique en ligne dans Windows 10 à l'aide des options Internet
1.Appuyez sur la touche Windows + R, puis tapez control et appuyez sur Entrée pour ouvrir Panneau de commande.

2.Maintenant, cliquez sur Réseau et Internet puis cliquez sur Options Internet.

3.Une fois la fenêtre Propriétés Internet ouverte, passez à Onglet Avancé.
4.Faites défiler jusqu'à la section Parcourir, puis recherchez «Utiliser la saisie semi-automatique en ligne dans l'explorateur de fichiers et la boîte de dialogue Exécuter“.
5.Coche "Utiliser la saisie semi-automatique en ligne dans l'explorateur de fichiers et la boîte de dialogue Exécuter" pour activer la saisie semi-automatique en ligne dans Windows 10.
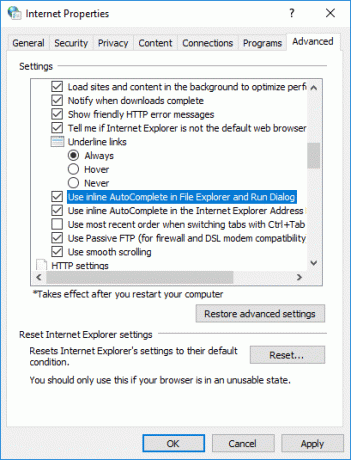
Noter: Pour désactiver la saisie semi-automatique en ligne dans Windows 10, décochez simplement l'option ci-dessus.
6.Cliquez sur Appliquer puis sur OK pour enregistrer les modifications.
Méthode 2: Activer ou désactiver la saisie semi-automatique en ligne à l'aide de l'Éditeur du Registre
1.Appuyez sur la touche Windows + R puis tapez regedit et appuyez sur Entrée pour ouvrir Éditeur de registre.

2. Accédez à la clé de registre suivante :
HKEY_CURRENT_USER\Software\Microsoft\Windows\CurrentVersion\Explorer\AutoComplete
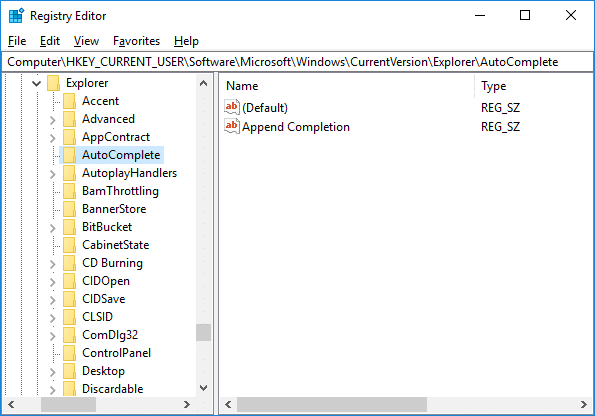
3.Si vous ne trouvez pas le dossier de saisie semi-automatique, cliquez avec le bouton droit sur Explorer puis sélectionnez Nouveau > Clé et nommez cette clé comme Saisie semi-automatiquee puis appuyez sur Entrée.
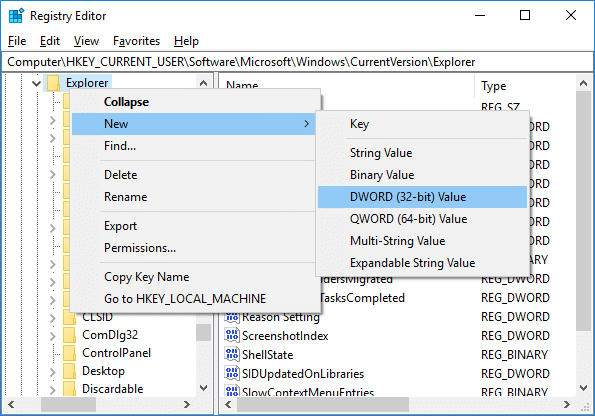
4.Maintenant clic droit sur la saisie semi-automatique puis sélectionnez Nouveau > Valeur de chaîne. Nommez cette nouvelle chaîne comme Ajouter l'achèvement et appuyez sur Entrée.
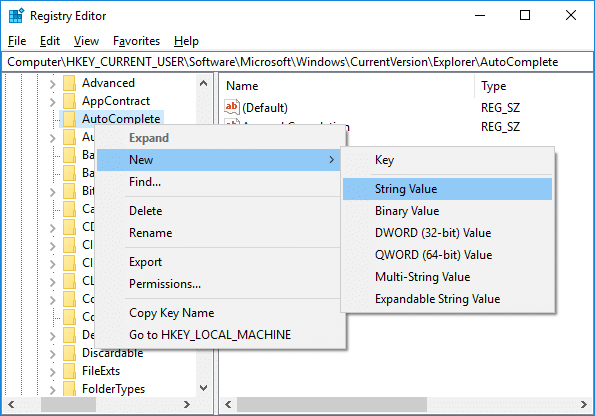
5.Double-cliquez sur Ajouter une chaîne d'achèvement et modifiez sa valeur en fonction de :
Pour activer la saisie semi-automatique en ligne dans Windows 10: Oui
Pour désactiver la saisie semi-automatique en ligne dans Windows 10: Non
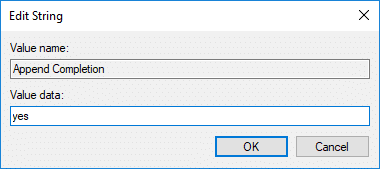
6.Une fois terminé, cliquez sur OK et fermez l'éditeur de registre.
7. Redémarrez votre PC pour enregistrer les modifications.
Conseillé:
- Fix Bluetooth ne s'allume pas dans Windows 10
- Réinitialiser les paramètres d'affichage des dossiers par défaut dans Windows 10
- Réparez le PC bloqué lors de la préparation de Windows, n'éteignez pas votre ordinateur
- L'option de correction pour activer ou désactiver Bluetooth est manquante dans Windows 10
Ça y est vous avez appris avec succès Comment activer ou désactiver la saisie semi-automatique en ligne dans Windows 10 mais si vous avez encore des questions concernant ce tutoriel, n'hésitez pas à les poser dans la section des commentaires.