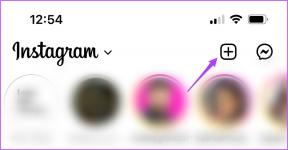GUIDE: Sauvegardez facilement votre PC Windows 10
Divers / / November 28, 2021
Comment créer une sauvegarde de votre PC Windows 10: Si vous utilisez Windows 10, vous savez peut-être qu'il regorge de bogues qui entraînent parfois des dommages critiques au système, auquel cas votre le disque dur peut tomber en panne. Si cela se produit, vous risquez de perdre vos données importantes sur votre disque dur. C'est pourquoi la création d'une sauvegarde complète du système de votre PC est recommandée afin de protéger vos données importantes, en cas de défaillance critique du système.

Bien qu'il existe de nombreuses applications de sauvegarde tierces sur le marché, Windows 10 a un Sauvegarde et restauration fonctionnalité que nous utiliserons pour créer une sauvegarde complète du PC Windows 10. La sauvegarde et la restauration ont été introduites à l'origine dans Windows 7 et fonctionnent toujours de la même manière dans Windows 10. La sauvegarde Windows sauvegardera tous vos fichiers, dossiers et lecteurs qui sauvegardent essentiellement l'ensemble du système.
Vous avez également la possibilité d'inclure une image système dans la sauvegarde qui peut être utilisée comme disque de récupération. La meilleure partie est qu'une fois que vous avez créé une sauvegarde, vous pouvez exécuter la sauvegarde du système régulièrement à l'aide de la fonction Planifier dans Sauvegarde et restauration. Bref, sans perdre de temps voyons voir
Comment créer une sauvegarde de votre PC Windows 10 à l'aide du didacticiel ci-dessous.Contenu
- Sauvegardez facilement votre PC Windows 10
- Comment supprimer les anciennes sauvegardes Windows
- Comment gérer la planification de la sauvegarde Windows
- Comment restaurer des fichiers individuels à partir d'une sauvegarde
- Comment restaurer l'intégralité du système sous Windows 10
Sauvegardez facilement votre PC Windows 10
Assurez-vous de créer un point de restauration juste au cas où quelque chose ne va pas.
1.Tapez contrôler dans la recherche Windows puis cliquez sur Panneau de commande à partir du résultat de la recherche.

2.Maintenant, cliquez sur "Système et sécurité" puis clique "Sauvegarde et restauration (Windows 7)“.

3.Maintenant, cliquez sur "Configurer la sauvegarde" lien sous Sauvegarde.
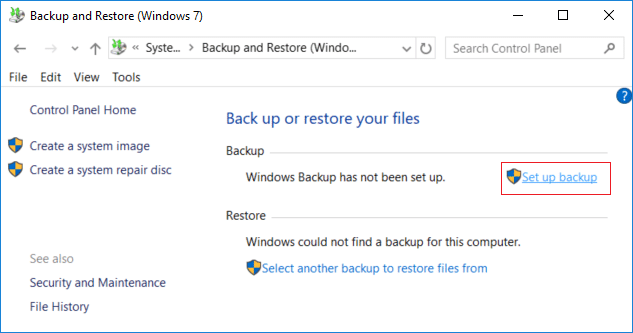
4.Sélectionnez le disque dur externe sur lequel vous souhaitez stocker la sauvegarde Windows et cliquez sur Prochain.
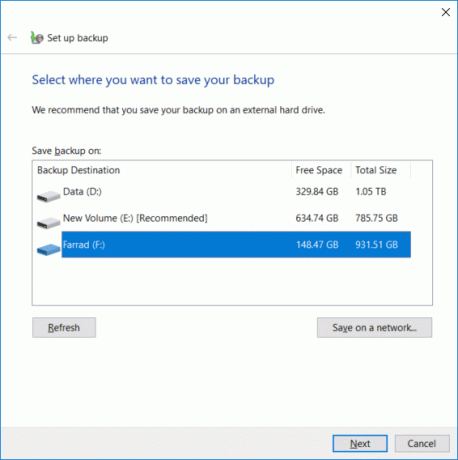
5.Sur "Que voulez-vous sauvegarder" écran sélectionnez "Laisse-moi choisir" et cliquez sur Prochain.
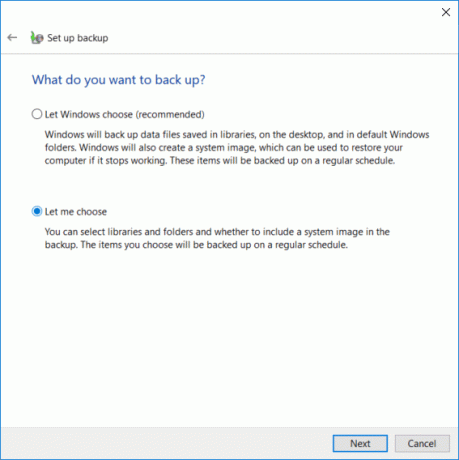
Noter: Si vous ne voulez pas choisir ce qu'il faut sauvegarder, sélectionnez "Laisser Windows choisir" et cliquez sur Suivant.
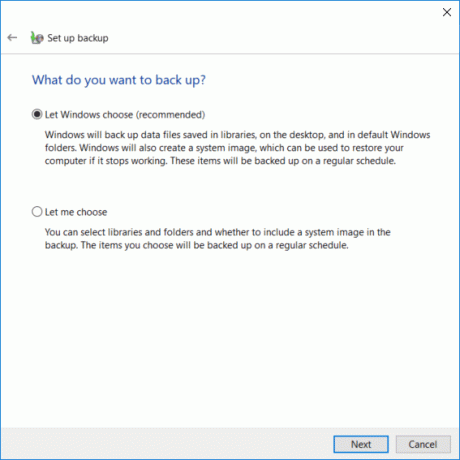
6.Ensuite, assurez-vous de cocher chaque élément sur l'écran suivant afin de créer une sauvegarde complète. Vérifiez également tous les lecteurs sous "Ordinateur" et assurez-vous de cocher "Inclure un système de disques: Système Réservé, (C :)" puis cliquez sur Suivant.
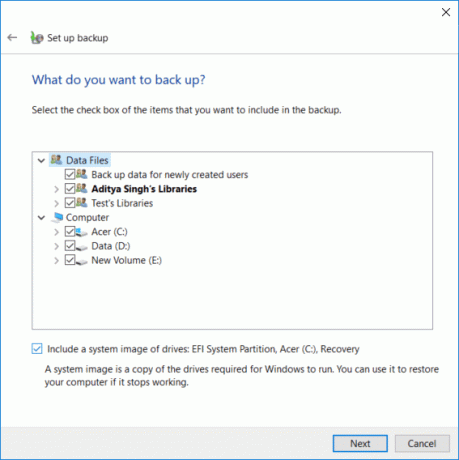
7.Sur le "Vérifiez vos paramètres de sauvegarde" cliquer sur "Changer d'horaire” à côté de Programme.

8. Assurez-vous de cocher la case "Exécuter la sauvegarde selon un calendrier (recommandé)" puis dans la liste déroulante disponible, sélectionnez la fréquence, le jour et l'heure à laquelle vous souhaitez exécuter la sauvegarde et cliquez sur OK.

9.Enfin, vérifiez tous vos paramètres, puis cliquez sur Enregistrer les paramètres et exécutez la sauvegarde.

Après cette étape, Windows commencera à créer votre sauvegarde complète du système. Vous ne pourrez pas modifier les paramètres à ce stade, mais vous pouvez cliquer sur "Voir les détails” pour voir quels fichiers et dossiers sont sauvegardés par Windows 10.
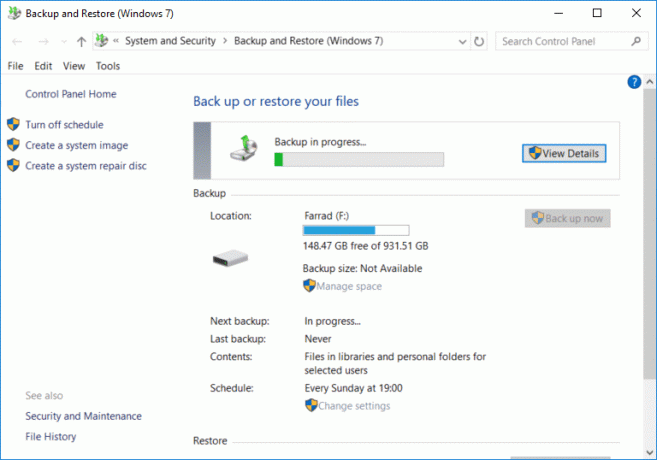
C'est Comment créer une sauvegarde de votre PC Windows 10 mais si vous souhaitez modifier la planification de cette sauvegarde ou supprimer d'anciennes copies de la sauvegarde, continuez avec ce didacticiel.

Comment supprimer les anciennes sauvegardes Windows
1.Encore une fois, accédez à "Sauvegarde et restauration (Windows 7)" puis cliquez sur "Gérer l'espace" sous Sauvegarde.

2. Maintenant, sous Sauvegarde de fichier de données, cliquez sur "Afficher les sauvegardes“.
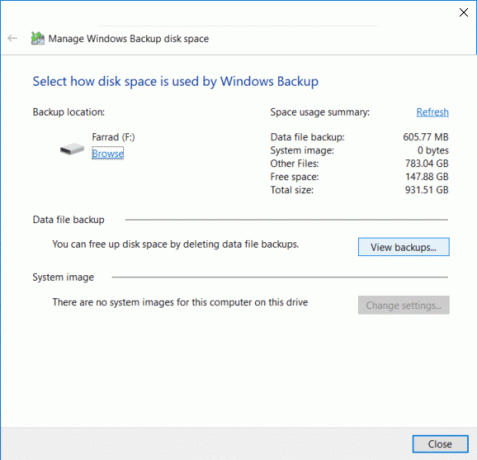
3.Sur l'écran suivant, vous verrez toutes les sauvegardes effectuées par Windows, si vous avez besoin de libérer de l'espace sur le lecteur, puis sélectionnez la sauvegarde la plus ancienne dans la liste et cliquez sur Effacer.
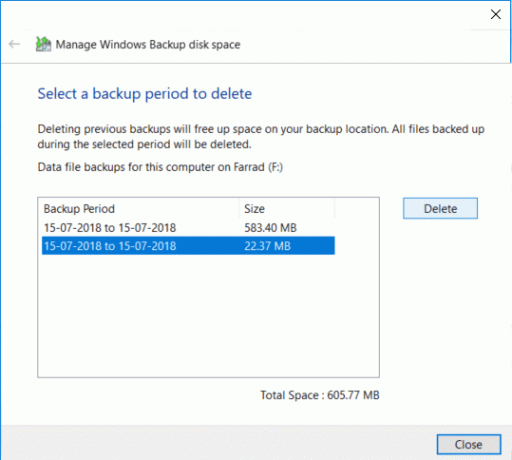
4.Répétez les étapes ci-dessus, si vous avez besoin de libérer plus d'espace, alors cliquez sur Fermer.
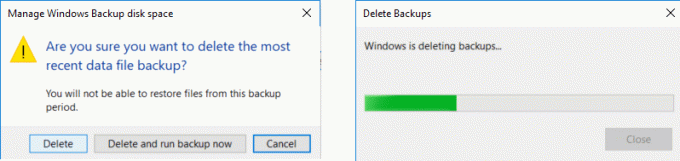
Noter: Ne supprimez pas la dernière sauvegarde effectuée par Windows.

5. Ensuite, cliquez sur "Modifier les paramètres" sous Image système sur "Sélectionnez comment l'espace disque est utilisé par la sauvegarde Windows" la fenêtre.
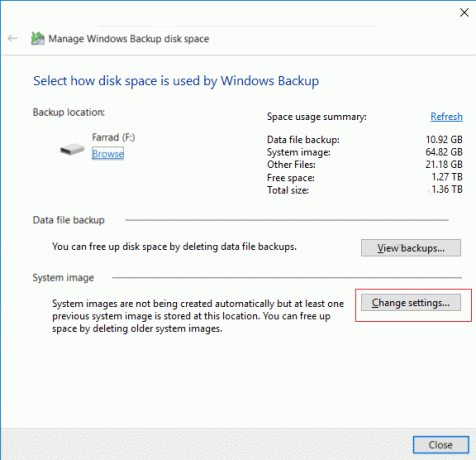
6.Sélectionnez "Conserver uniquement l'image système la plus récente" puis cliquez sur OK.

Noter: Par défaut, Windows stocke toutes les images système de votre PC.
Comment gérer la planification de la sauvegarde Windows
1.Encore une fois, accédez à "Sauvegarde et restauration (Windows 7)" puis cliquez sur "Modifier les paramètres" sous Calendrier.

2. Assurez-vous de continuer à cliquer sur Suivant jusqu'à ce que vous atteigniez le "Vérifiez vos paramètres de sauvegarde" la fenêtre.
3.Une fois que vous atteignez la fenêtre ci-dessus, cliquez sur "Changer d'horaire” lien sous Calendrier.

4. Assurez-vous de cocher la case "Exécuter la sauvegarde selon un calendrier (recommandé)" puis dans la liste déroulante disponible, sélectionnez la fréquence, le jour et l'heure à laquelle vous souhaitez exécuter la sauvegarde et cliquez sur OK.

5.Enfin, vérifiez vos paramètres de sauvegarde puis cliquez sur Enregistrer les paramètres.

Noter: Si vous devez désactiver la sauvegarde du système, vous devez cliquer sur "Désactiver l'horaire» dans le volet gauche de la fenêtre sur « Sauvegarde et restauration (Windows 7) » et si vous devez exécuter immédiatement la sauvegarde, vous n'avez pas besoin de modifier la planification car vous pouvez simplement cliquer sur le bouton « Sauvegarder maintenant ».
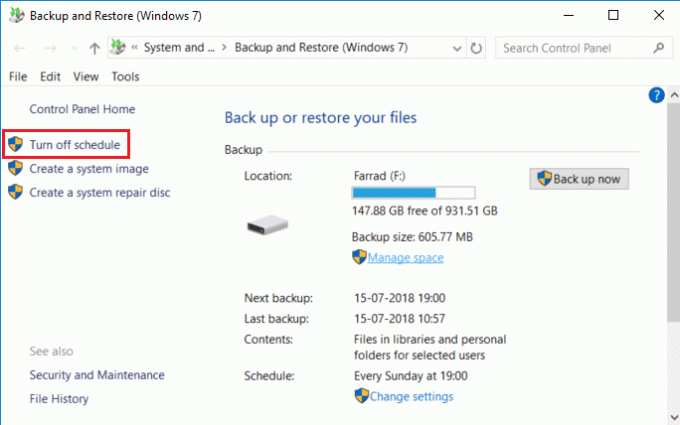
Comment restaurer des fichiers individuels à partir d'une sauvegarde
1.Naviguez jusqu'à "Sauvegarde et restauration (Windows 7)" dans le Panneau de configuration puis cliquez sur "Restaurer mes fichiers" sous Restaurer.
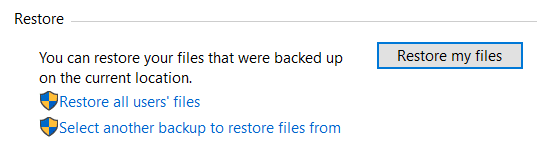
2. Maintenant, si vous devez restaurer des fichiers individuels, cliquez sur "Parcourir les fichiers" et si vous avez besoin de restaurer des dossiers, cliquez sur "Parcourir les dossiers“.

3.Ensuite, parcourez la sauvegarde et sélectionnez les fichiers ou dossiers que vous souhaitez restaurer, puis cliquez sur Ajouter des fichiers ou Ajouter un dossier.

4.Cliquez sur le bouton Suivant, vous avez le choix de restaurer les fichiers ou dossiers à leur emplacement d'origine ou vous pouvez sélectionner un autre emplacement.

5.Il est recommandé de cocher "A l'endroit suivant" puis sélectionnez l'emplacement alternatif puis assurez-vous de cocher "Restaurer les fichiers dans leurs sous-dossiers d'origine" et cliquez sur Restaurer.

6.Enfin, cliquez sur Finir une fois la restauration terminée.
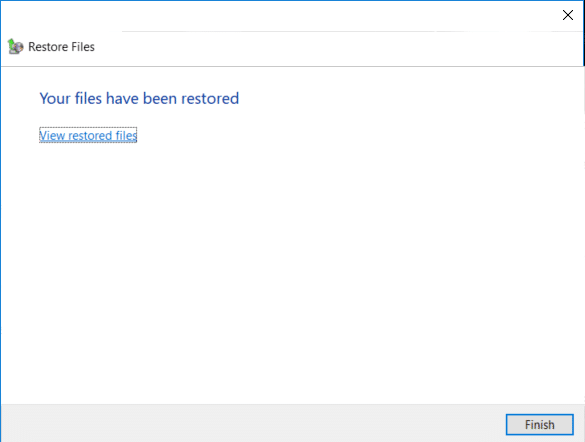
Maintenant tu as appris Comment créer une sauvegarde de votre PC Windows 10, comment gérer la planification de la sauvegarde Windows et comment restaurer des fichiers individuels à partir d'une sauvegarde, il est temps que vous appreniez également à restaurer l'intégralité du système sous Windows 10 à l'aide de la méthode ci-dessous.
Comment restaurer l'intégralité du système sous Windows 10
Si vous pouvez accéder à votre PC, vous pouvez accéder à l'écran de dépannage en allant à Paramètres > Mise à jour et sécurité > Récupération puis cliquez sur "Redémarrer maintenant" sous Démarrage avancé.
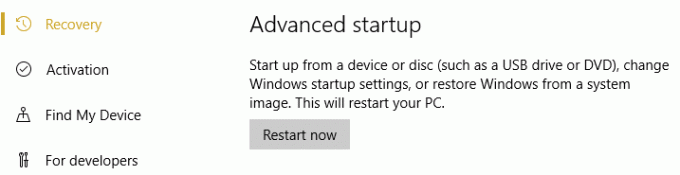
1. Assurez-vous de démarrer votre PC à l'aide d'un disque d'installation/de récupération de Windows 10 ou d'une clé USB.
2.Sur la page d'installation de Windows sélectionnez vos préférences linguistiques, et cliquez Prochain.

3.Cliquez réparation votre ordinateur en bas.

4. Maintenant, choisissez Dépannage puis Options avancées.

5.Sur l'écran Options avancées, cliquez sur "La récupération de l'image système“.

6.Puis sur le "Choisissez un système d'exploitation cible” sélectionnez Windows 10.

7.Sur l'écran « Re-imagez votre ordinateur », assurez-vous de coche “Utiliser la dernière image système disponible" puis cliquez sur Suivant.
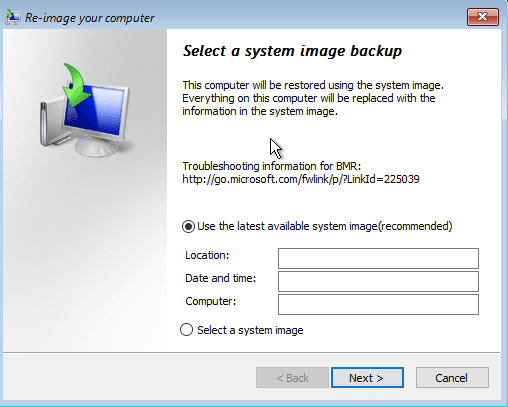
8.Si vous restaurez la sauvegarde du système sur un nouveau disque dur, vous pouvez cocher "Formater et repartitionner le disque" mais si vous l'utilisez sur votre système existant, décochez-le et cliquez sur Prochain.

9.Enfin, cliquez sur Terminez puis cliquez sur Oui pour confirmer.
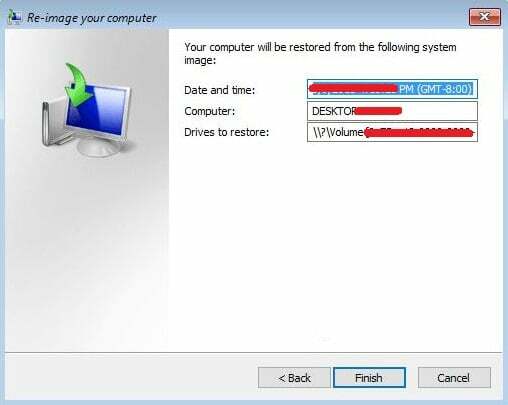
Conseillé:
- Activer ou désactiver la lecture automatique dans Windows 10
- Comment désactiver les applications en arrière-plan dans Windows 10
- Empêcher Windows 10 de supprimer automatiquement le cache de miniatures
- Comment activer ou désactiver l'économiseur de batterie dans Windows 10
Ça y est, vous avez appris avec succès Comment créer une sauvegarde de votre PC Windows 10 mais si vous avez encore des questions concernant ce tutoriel, n'hésitez pas à les poser dans la section des commentaires.