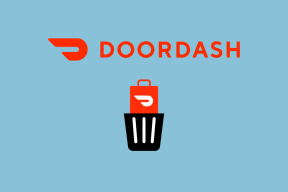Comment réparer le périphérique connecté au système ne fonctionne pas Erreur sur iPhone
Divers / / November 29, 2021
tu viens de prendre quelques des photos absolument géniales sur votre iPhone que vous vouliez copier ou consulter sur grand écran. Au lieu de cela, vous êtes accueilli avec un gros message d'erreur « Un périphérique connecté au système ne fonctionne pas » lorsque vous essayez d'y accéder. Inutile de dire que c'est exaspérant !

Maintenant, avant d'aller de l'avant et d'écraser votre iPhone avec une pierre, tenez bon! Cela se produit pour une raison triviale qui ne prend que quelques secondes à résoudre.
Pourquoi cela arrive-t-il?
L'erreur « Un périphérique connecté au système ne fonctionne pas » affecte les appareils iOS depuis quelques années en raison de divers problèmes techniques - que nous aborderons brièvement plus tard. Mais si vous avez commencé à recevoir cette erreur assez récemment et que cela se produit spécifiquement sur un iPhone 7, iPhone 8, iPhone X ou iPad Pro, cela est probablement dû à un problème avec vos paramètres de transfert de fichiers.
Une brève explication est certainement justifiée ici afin que vous sachiez comment le correctif ci-dessous peut vous affecter.
Avec le introduction d'iOS 11, Apple a changé ses formats multimédias par défaut sur les appareils iOS susmentionnés de JPEG et H.264 à HEIF (format d'image haute efficacité) et HEVC (codec vidéo haute efficacité) respectivement.
Avec l'introduction d'iOS 11, Apple a changé ses formats multimédias par défaut
Les nouveaux formats sont en fait très efficaces - d'où le nom - en termes de taille de stockage et offrent des niveaux de qualité visuelle similaires. Cependant, ils ne sont pas tout à fait compatibles avec la plupart des appareils. Apple a donc un paramètre qui convertit automatiquement les images et les vidéos dans des formats compatibles avec les appareils lors des transferts de fichiers.
Malheureusement, un problème dans le processus de conversion en temps réel qui se déroule en arrière-plan apparaît être la cause de l'erreur « Un périphérique connecté au système ne fonctionne pas » lors de la copie de fichiers vers PC.
Résoudre le problème
Puisque vous connaissez maintenant la cause du problème, il est facilement résolu en invitant votre iPhone à transférer des images dans leurs formats d'origine. Windows 10 prend désormais activement en charge les formats HIEF et HEVC avec ses propres codecs téléchargeables, vous ne devriez donc vraiment pas rencontrer de problèmes lorsqu'il s'agit de les ouvrir.
Pour modifier le paramètre de transfert, appuyez sur Photos sur l'écran Paramètres de votre appareil iOS. Ensuite, faites défiler vers le bas et activez l'option intitulée Conserver les originaux sous Transférer vers Mac ou PC.

C'est ça! Lors de l'importation de fichiers via Photos Windows ou en les copiant directement via le dossier DCIM de l'explorateur de fichiers, les images doivent désormais être transférées dans leur format d'origine. Par conséquent, vous ne devriez pas voir d'erreur pendant le processus.
Lorsqu'il s'agit d'ouvrir les fichiers, vous pouvez télécharger les codecs appropriés de Microsoft en utilisant les liens ci-dessous.
Télécharger le codec HEIFTélécharger le codec HEVC
Si vous utilisez une ancienne version de Windows, ou si vous rencontrez des problèmes de compatibilité lors de l'accès aux fichiers, envisagez d'utiliser des outils tels que iMazing (pour les images) ou Handbrake (pour les vidéos) pour convertir les médias copiés au format JPEG et H.264 formatage.
Télécharger iMazing HEIC ConverterTélécharger Frein à main
Conseil: Si vous détestez utiliser des codecs ou convertir des fichiers, vous pouvez faire en sorte que votre iPhone ou iPad prenne des photos et enregistre des vidéos aux formats JPEG et H.264 dès le départ. Pour ce faire, appuyez sur Appareil photo sur l'écran Paramètres, appuyez sur Formater, puis appuyez sur Le plus compatible. Cependant, cela n'affecte pas les anciennes photos et vidéos déjà stockées sur votre appareil.
En fin de compte, Apple ou Microsoft peuvent résoudre le problème pour de bon, alors assurez-vous d'appliquer les dernières mises à jour pour chaque plate-forme respective dès leur publication. Mais pour l'instant, vous devez recourir à cette solution de contournement.
Si cela ne fonctionnait pas...
Si le problème persiste sur les anciens appareils iOS tels que l'iPhone 6s ou l'iPad Air 2 et plus, il est probable être un problème technique mineur causé par un port USB délicat, des pilotes de périphérique obsolètes ou des paramètres de confidentialité corrompus. Par conséquent, passer en revue les étapes de dépannage suivantes devrait résoudre le problème pour de bon.
Changer de port USB
Connectez votre appareil iOS à un autre port USB, de préférence à un port prenant en charge la connectivité USB 3.0. Habituellement, les ports de commutation résolvent tous les problèmes causés par une alimentation inadéquate ou d'autres incompatibilités matérielles.
Mieux encore, envisagez de supprimer temporairement tous les périphériques supplémentaires - à l'exception des claviers ou des souris connectés - connectés à votre PC pendant que vous y êtes.

Mettre à jour les pilotes iTunes/de périphérique
Si votre PC dispose d'une version obsolète d'iTunes ou de pilotes de périphériques iOS obsolètes, cela en soi peut également provoquer toutes sortes de problèmes étranges. Par conséquent, envisagez de mettre à jour les deux.
Pour mettre à jour iTunes, recherchez et ouvrez Apple Software Update via le menu Démarrer. Si une mise à jour pour iTunes est disponible, sélectionnez-la et cliquez sur Installer.

Vous pouvez également envisager de passer au Version Windows Store d'iTunes pour des mises à jour automatiques transparentes.
Pour mettre à jour les pilotes de votre appareil iOS, recherchez et ouvrez le Gestionnaire de périphériques via le menu Démarrer. Une fois qu'il s'ouvre, cliquez avec le bouton droit sur Apple iPhone/iPad sous Périphériques portables, puis cliquez sur Mettre à jour le pilote.

Réinitialiser les paramètres de localisation et de confidentialité
Lorsque vous connectez un appareil iOS pour la première fois, vous devez « faire confiance » au PC avant de pouvoir faire à peu près n'importe quoi. Cependant, des paramètres de confidentialité corrompus peuvent également provoquer l'apparition de l'erreur « Un périphérique connecté au système ne fonctionne pas ». Malheureusement, le seul moyen de résoudre le problème est de réinitialiser vos paramètres de localisation et de confidentialité.
Avertissement: L'exécution de l'action suivante supprime tous les paramètres de confiance pour tout PC ou Mac auquel l'appareil a été connecté. En outre, il réinitialise également les paramètres d'emplacement par défaut pour les applications individuelles.
Déconnectez votre iPhone ou iPad de votre PC, puis ouvrez l'écran Paramètres. Une fois à l'intérieur, appuyez sur Général, appuyez sur Réinitialiser, puis appuyez sur Réinitialiser l'emplacement et la confidentialité.

Une fois que vous avez fait cela, il suffit d'appuyer sur Faire confiance dans la fenêtre contextuelle Faire confiance à cet ordinateur lors de la reconnexion de l'appareil au PC.
Tout bon?
Vous devriez avoir résolu le problème maintenant. S'il s'agissait de conversions de fichiers erronées, l'échange des paramètres de transfert devrait corriger le problème - jusqu'à ce qu'une future mise à jour corrige définitivement les choses, c'est-à-dire.
Sinon, la modification des ports USB ou la mise à jour des pilotes de périphérique ont corrigé l'erreur pour de nombreuses personnes au fil des ans.
Alors, avez-vous quelque chose à partager à propos de cette erreur? La section commentaires est juste en dessous.