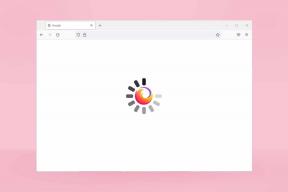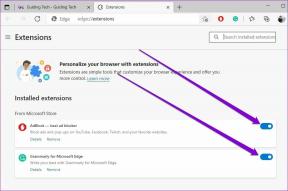Comment changer la couleur de surbrillance dans Adobe Acrobat Reader DC
Divers / / November 29, 2021
De temps en temps, Adobe Acrobat Reader DC jette quelques désagréments pour entraver la productivité. La dernière fois, nous avons parlé de la façon dont vous pouvez gérer le volet Outils persistant, et des façons de contourner le vue à onglets peu intuitive en place. Et aujourd'hui, examinons de près un autre problème: l'outil de mise en évidence.

Jouez avec le surligneur pendant un moment, et il semble qu'Acrobat Reader DC ne propose aucune option pour modifier la couleur par défaut. Mais heureusement, ce n'est pas le cas. Il existe en fait plusieurs façons d'échanger les couleurs des surligneurs - c'est juste qu'Adobe les a inutilement rangés dans des endroits où personne ne prendrait la peine de regarder.
Boîte de dialogue Propriétés de mise en surbrillance
Commençons par examiner une méthode pour changer la couleur de vos reflets après les avoir déjà appliqués. Cliquez simplement avec le bouton droit sur la partie de texte en surbrillance, puis sélectionnez Propriétés - cela devrait charger la boîte de dialogue Propriétés de surbrillance.
Conseil: Si vous souhaitez modifier la couleur de plusieurs ensembles de mots en surbrillance, maintenez la touche Ctrl enfoncée et cliquez avec le bouton gauche pour sélectionner plusieurs éléments.

Sous l'onglet Apparence, utilisez le sélecteur de couleurs pour passer à une autre couleur. Il y a aussi un curseur pour changer le niveau d'opacité de la couleur sélectionnée.

Vous pouvez également définir une couleur par défaut pendant que vous y êtes — cochez la case à côté de Rendre les propriétés par défaut.

Une fois que vous avez cliqué sur OK, la nouvelle couleur devrait immédiatement remplacer l'ancienne sur le texte en surbrillance. Et si vous avez coché la case Définir les propriétés par défaut, vous pouvez également utiliser la même couleur sur les surbrillances suivantes que vous effectuez.
Barre d'outils des propriétés de l'outil Surligneur
La méthode ci-dessus n'est pas très pratique pour changer de couleur en temps réel. Heureusement, il existe un moyen plus rapide et meilleur qui consiste à utiliser le raccourci Ctrl + E pour afficher la barre d'outils Propriétés de l'outil Surligneur.
Noter: Si la barre d'outils ne s'affiche pas, cliquez sur l'icône du surligneur, puis exécutez le raccourci.

Cette barre d'outils astucieuse reste allumée quoi qu'il arrive, et vous pouvez facilement la déplacer vers n'importe quelle zone de l'écran. Il se compose d'une palette pour sélectionner facilement les couleurs à l'avance, ainsi que d'un menu déroulant pour modifier l'opacité, ce qui facilite la personnalisation des couleurs.

Et si cela ne suffit pas, la barre d'outils vous permet également de sélectionner l'outil surligneur à tout moment, ce qui est en fait très utile lorsque vous effectuez des surbrillances rapides sur documents PDF contenant beaucoup de texte.
Le menu d'opacité contient cinq préréglages et, bien qu'il ne fournisse pas le niveau de précision présent dans la boîte de dialogue Propriétés de surbrillance, il est beaucoup plus rapide à utiliser.

Toute couleur que vous sélectionnez devient alors la couleur de surbrillance par défaut, même si vous quittez et relancez l'application. Étant donné que la barre d'outils peut être affichée et fermée instantanément, basculer entre les couleurs et devenir fou avec vos faits saillants est plus que possible.

Vous pouvez même pardonner à Adobe après avoir joué avec cette barre d'outils pendant un certain temps - ouais, c'est très bien.
Sélecteur de couleur en mode commentaire
Il existe encore un autre moyen de modifier les couleurs de surbrillance à la volée, et cela implique de passer en mode Commentaire. Cependant, vous perdez de l'espace à l'écran en raison de la barre d'outils supplémentaire et du volet latéral qui s'affichent par la suite. Cependant, vous pouvez masquer ce dernier.
Pour activer le mode Commentaire, cliquez sur Afficher dans la barre de menus. Pointez ensuite sur Outils, sélectionnez Commentaire, puis cliquez sur Ouvrir.

Pour changer les couleurs, utilisez simplement le sélecteur de couleurs sur la nouvelle barre d'outils, puis continuez à utiliser l'outil de surbrillance. Toute couleur que vous sélectionnez devient également la couleur par défaut jusqu'à ce que vous passiez à une autre.

Semblable à la barre d'outils flottante dont nous avons parlé plus tôt, vous pouvez également conserver l'outil de surbrillance sélectionné en cliquant sur l'icône en forme de punaise. Et n'oubliez pas d'utiliser le curseur d'opacité pour personnaliser encore plus les couleurs.
Noter: Pour quitter le mode Commentaire, cliquez sur le bouton Fermer à droite de la barre d'outils.
Couleur de surbrillance sur la version iOS
Alors qu'Adobe Acrobat Reader DC sur Android fournit un sélecteur de couleurs de surbrillance directement dans l'interface utilisateur elle-même, la version iOS n'est pas si accommodant. Mais c'est assez simple de changer de couleur si vous savez comment.
Commencez par appuyer sur un mot ou un ensemble de mots en surbrillance. Dans le menu qui s'affiche, appuyez sur Couleur pour afficher le sélecteur de couleurs.

Toute couleur que vous sélectionnez remplace alors la couleur actuelle et devient également la couleur par défaut pour les surbrillances suivantes.

Vous pouvez également modifier l'opacité de la couleur en appuyant sur l'option Opacité. Et il reste votre niveau d'opacité par défaut si vous souhaitez le modifier plus tard.

Encore une fois, ce n'est pas une méthode très pratique si vous cherchez à changer de couleur régulièrement. Mais malheureusement, c'est quelque chose que vous devez gérer.
Peignez-les correctement
Adobe Acrobat Reader DC est une excellente application pour lire et annoter des PDF, pourtant, la conception de l'interface utilisateur peut être fastidieuse. Vraiment, vous ne devriez pas regarder autour de vous juste pour faire quelque chose d'aussi trivial, n'est-ce pas? J'espère qu'Adobe prend vraiment note de ces problèmes et apporte les améliorations nécessaires dans les futures itérations.
Maintenant que vous connaissez quelques façons de changer la couleur du surligneur, quelle est votre méthode préférée? Est-ce la barre d'outils flottante? Faites-le nous savoir dans la section commentaire ci-dessous.
Notion, l'application de productivité, a été fondée en 2013.