Afficher la photo du profil dans la réunion Zoom au lieu de la vidéo
Divers / / November 28, 2021
Ces derniers temps, Zoom s'est imposé comme l'une des principales plateformes d'appel vidéo au monde. Le logiciel tout compris est idéal pour toutes les réunions en ligne, allant des réunions de bureau aux sorties virtuelles entre amis. Néanmoins, si vous ne voulez pas que les gens vous regardent à travers leurs écrans, vous pouvez toujours désactiver l'option vidéo et les laisser voir votre photo d'affichage. Voici comment vous pouvez afficher votre photo de profil dans une réunion Zoom au lieu de votre vidéo.

Contenu
- Comment afficher la photo de profil dans la réunion Zoom au lieu de la vidéo
- Pourquoi une photo de profil plutôt qu'une vidéo ?
- Méthode 1: Mettez une photo de profil sur Zoom avant le début de la réunion
- Méthode 2: ajouter une photo de profil lors d'une réunion Zoom
- Méthode 3: Toujours afficher l'image de profil au lieu de la vidéo
- Comment supprimer l'image de profil Zoom
- Comment voir la photo de profil d'autres personnes
- Comment afficher ou masquer les participants non vidéo
Comment afficher la photo de profil dans la réunion Zoom au lieu de la vidéo
Pourquoi une photo de profil plutôt qu'une vidéo ?
Alors que les appareils photo ont le pouvoir d'améliorer l'apparence d'un sujet, certaines personnes préfèrent préserver leur vie privée et rester à l'écart des yeux de leur appareil photo. Si vous êtes l'un d'entre eux, éteindre votre caméra lors d'une réunion Zoom pourrait être la fonctionnalité la plus intéressante de la plate-forme. Cependant, une fois votre caméra éteinte, vous pouvez vous sentir coupé du reste de la conversation car aucun autre participant ne pourra vous voir. Pour contrer cela, vous pouvez afficher une photo de profil dans une réunion Zoom au lieu de votre vidéo et tirer le meilleur parti des deux mondes.
Méthode 1: Mettez une photo de profil sur Zoom avant le début de la réunion
L'ajout d'une photo de profil sur Zoom n'est pas sorcier et n'est qu'un processus de 2 minutes. Par conséquent, s'il y a une réunion à venir et que vous souhaitez que votre photo de profil soit prête, procédez comme suit :
1. Ouvrez le Zoom candidature et connexion avec vos identifiants.
2. Sur l'appli, Cliquez sur sur le Icône Paramètres sous votre photo de profil de fortune dans le coin supérieur droit de l'écran.
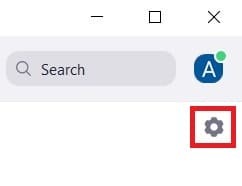
3. À partir des options qui apparaissent sur le côté gauche de l'écran, cliquez sur « Profil ».

4. Vous verrez des informations concernant votre profil Zoom. Ici, placez votre curseur sur la photo de profil temporaire et Cliquez sur sur le Icône de crayon qui apparaît par la suite.
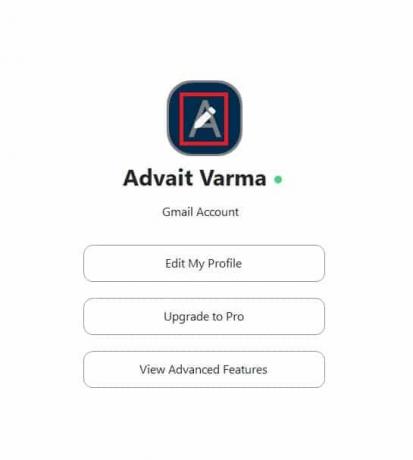
5. Une petite fenêtre avec le titre Éditer la photo de profil apparaîtra sur votre écran. Ici, cliquez sur « Changer l'image ».
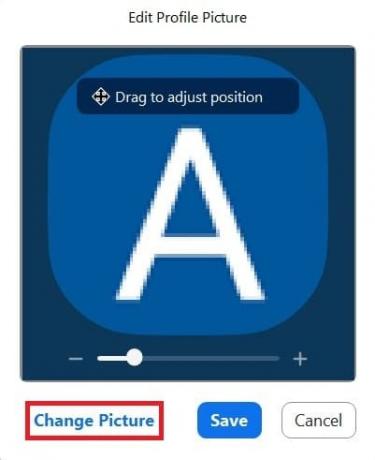
6. Naviguez sur votre PC et sélectionnez la photo de profil de votre choix.
7. Une fois sélectionné, cliquez sur « Enregistrer », et votre photo de profil sera téléchargée.
8. Pour rendre votre photo de profil visible lors d'une réunion zoom, désactiver le « Démarrer la vidéo » en bas à gauche de la fenêtre de réunion.
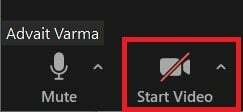
9. Maintenant, votre photo de profil sera affichée à la place de votre vidéo lors d'une réunion Zoom.
Si vous êtes quelqu'un qui utilise Zoom avec son téléphone portable, le processus d'ajout d'une photo de profil est assez similaire à l'application mobile Zoom. Voici comment procéder :
1. Ouvrez l'application Zoom et dans le coin inférieur droit, appuyez sur les paramètres option.
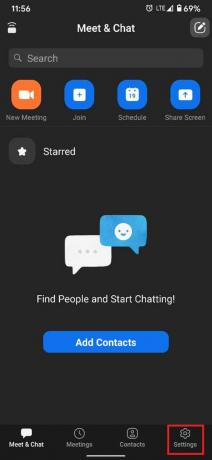
2. Appuyez sur la première option sur la page Paramètres, contenant votre nom et votre adresse e-mail.
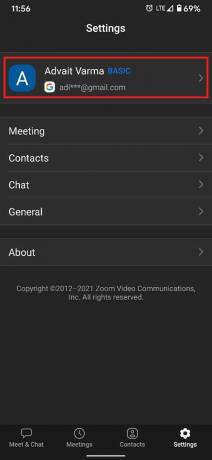
3. Cela ouvrira les options « Mon profil ». Appuyez sur « Photo de profil ».

4. Selon vos préférences, vous pouvez soit prendre une photo instantanée ou sélectionner un de votre galerie.
5. Une fois la photo téléchargée, elle sera visible lors d'une réunion Zoom lorsque vous désactiverez votre vidéo.
Méthode 2: ajouter une photo de profil lors d'une réunion Zoom
Si vous avez oublié d'ajouter une photo de profil avant la réunion et que vous devez soudainement en ajouter une entre les deux, il y a encore de l'espoir pour vous. Zoom permet à ses utilisateurs d'ajouter des photos de profil entre les réunions, ce qui vous évite bien des tracas.
1. Sur la fenêtre de réunion, clic droit sur ta vidéo ou votre photo de profil temporaire, puis cliquez sur « Modifier la photo du profil ».
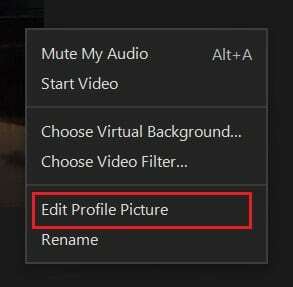
2. La fenêtre « Modifier la photo de profil » apparaîtra à nouveau sur l'écran, et en suivant les étapes mentionnées ci-dessus, vous pouvez sélectionner une photo de profil appropriée pour la réunion.
Lire aussi: 3 façons de changer l'image de profil Spotify (guide rapide)
Méthode 3: Toujours afficher l'image de profil au lieu de la vidéo
Si vous préférez garder votre vidéo désactivée pour chaque réunion, vous pouvez la sélectionner comme paramètre par défaut sur Zoom; voici comment utiliser une photo de profil au lieu d'une vidéo pour chaque réunion sur Zoom.
1. Encore une fois, cliquez sur le Icône Paramètres dans le coin supérieur droit de l'écran.
2. Dans le panneau Paramètres, cliquez sur "Vidéo".

3. Dans les paramètres vidéo, naviguez et recherchez l'option intitulée « Désactiver ma vidéo lorsque vous rejoignez la réunion. » Activez l'option.
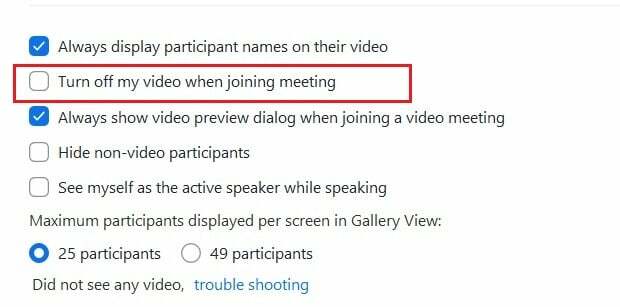
4. La prochaine fois que vous rejoindrez une réunion, la caméra sera désactivée par défaut et seuls votre photo de profil et votre nom seront visibles.
Comment supprimer l'image de profil Zoom
Bien que vous puissiez constamment modifier votre photo de profil via l'application Zoom sur votre téléphone et votre appareil, sa suppression nécessite quelques étapes supplémentaires. Voici comment supprimer votre photo de profil Zoom sur votre PC :
1. Ouvrez l'application Zoom sur votre PC et cliquez sur votre photo de profil dans le coin supérieur droit de l'écran.
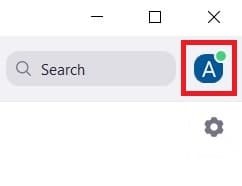
2. A partir des options qui s'affichent, cliquez sur « Mon profil ».

3. Vous serez redirigé vers votre compte Zoom via votre navigateur. Vous pourriez être amené à s'identifier à nouveau pour accéder à votre profil Zoom.
4. Dans votre profil Zoom, cliquez sur « Supprimer » sous votre photo de profil. Une fenêtre de confirmation apparaîtra; cliquer sur 'D'ACCORD' pour terminer le processus.

5. Votre photo de profil sera supprimée avec succès.
Comment voir la photo de profil d'autres personnes
Si, pendant une réunion, vous souhaitez arrêter la vidéo d'une autre personne et voir sa photo de profil à la place, vous pouvez le faire en faisant un clic droit sur leur vidéo, puis sélectionnez le « Arrêter la vidéo » option. Vous ne pourrez plus voir leur vidéo.
Comment afficher ou masquer les participants non vidéo
Zoom offre aux utilisateurs la possibilité de masquer ou d'afficher exclusivement les participants qui ont désactivé leurs vidéos. Pour ce faire, faites un clic droit sur un participant dont la vidéo est désactivée et cliquez sur l'option intitulée, ‘Masquer les participants non-vidéo.’ Le nombre de participants devenus invisibles s’affichera en haut de l’écran. Pour les rendre à nouveau visibles, cliquez sur le panneau du haut et sélectionnez « Afficher les participants non vidéo ».
Conseillé:
- Comment voir tout le monde sur Zoom
- Comment réparer aucune caméra trouvée dans Google Meet
- Comment supprimer la photo de profil Google ou Gmail
- Comment définir le statut de Microsoft Teams comme toujours disponible
Nous espérons que ce guide vous a été utile et que vous avez pu montrez votre photo de profil sur Zoom au lieu de la vidéo. Si vous avez encore des questions concernant cet article, n'hésitez pas à les poser dans la section commentaires.



