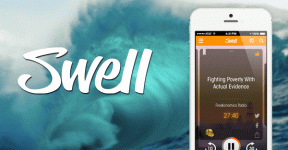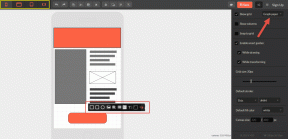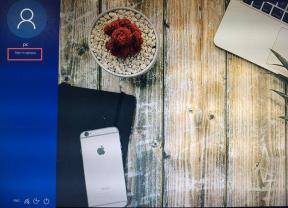Ce fichier n'a pas de programme associé pour effectuer cette action [RÉSOLU]
Divers / / November 28, 2021
Il n'est pas recommandé de jouer avec Windows, que ce soit avec le registre, les fichiers Windows, le dossier de données d'application, etc. car cela peut entraîner de graves problèmes dans Windows. Et l'un de ces problèmes auxquels vous êtes confronté lorsque vous essayez d'exécuter des jeux ou une application tierce ou même des paramètres Windows est le message d'erreur suivant :
Ce fichier n'a pas de programme associé pour effectuer cette action. Veuillez installer un programme ou, s'il est déjà installé, créez une association dans le panneau de configuration Programmes par défaut.
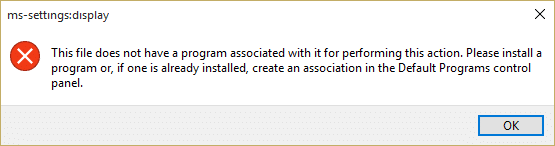
La plupart des utilisateurs concernés ne peuvent pas cliquer avec le bouton droit sur le bureau, ouvrir les paramètres d'affichage ou personnaliser, ne peuvent pas ouvrir cmd ou double-cliquer, ne peuvent pas utiliser l'option Dossier, etc. Alors maintenant, vous voyez à quel point ce problème est grave, vous ne pourrez pas effectuer les tâches quotidiennes en douceur si vous êtes confronté à l'erreur ci-dessus. Quoi qu'il en soit, sans perdre de temps, voyons comment résoudre ce problème avec le guide de dépannage ci-dessous.
Contenu
- Ce fichier n'a pas de programme associé pour effectuer cette action [RÉSOLU]
- Méthode 1: Correction du Registre
- Méthode 2: exécuter l'utilitaire de résolution des problèmes
- Méthode 3: ajoutez votre compte d'utilisateur au groupe d'administrateurs
- Méthode 4: créer un nouveau compte utilisateur
- Méthode 5: utiliser la restauration du système
- Méthode 6: Exécutez CCleaner et Malwarebytes
- Méthode 7: Exécutez l'outil DISM (service et gestion des images de déploiement)
Ce fichier n'a pas de programme associé pour effectuer cette action [RÉSOLU]
Assurez-vous de créer un point de restauration juste au cas où quelque chose ne va pas.
Méthode 1: Correction du Registre
1. Appuyez sur la touche Windows + R puis tapez regedit et appuyez sur Entrée.
![Exécuter la commande regedit | Ce fichier n'a pas de programme associé pour effectuer cette action [RÉSOLU]](/f/81294351efb07146de77b718999920d5.png)
2. Accédez à la clé de registre suivante :
HKEY_CLASSES_ROOT\lnkfile
3. Faites un clic droit sur lnkfile et sélectionnez Nouveau > Valeur de chaîne.
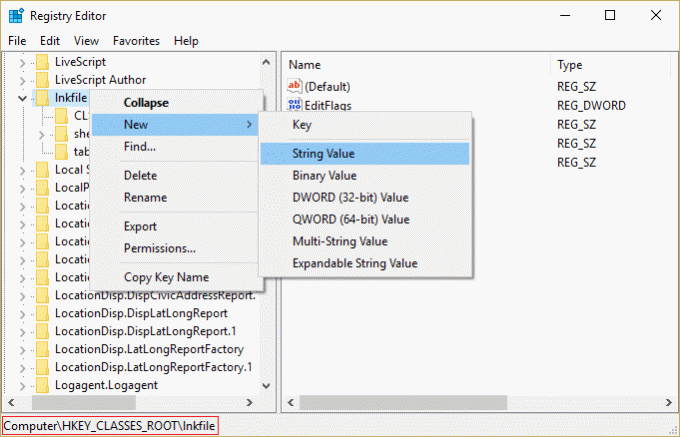
4. Nommez cette chaîne comme EstRaccourci et appuyez sur Entrée.
![Nommez cette nouvelle chaîne comme IsShortcut | Ce fichier n'a pas de programme associé pour effectuer cette action [RÉSOLU]](/f/97aafb611de96efcfe2bffd841d1449c.png)
5. Accédez maintenant à la valeur de registre suivante :
HKEY_CLASSES_ROOT\CLSID\{20D04FE0-3AEA-1069-A2D8-08002B30309D}\shell\Gérer\commande
6. Assurez-vous d'avoir mis en évidence touche de commande et la vitre de droite double-cliquez sur (Par défaut).
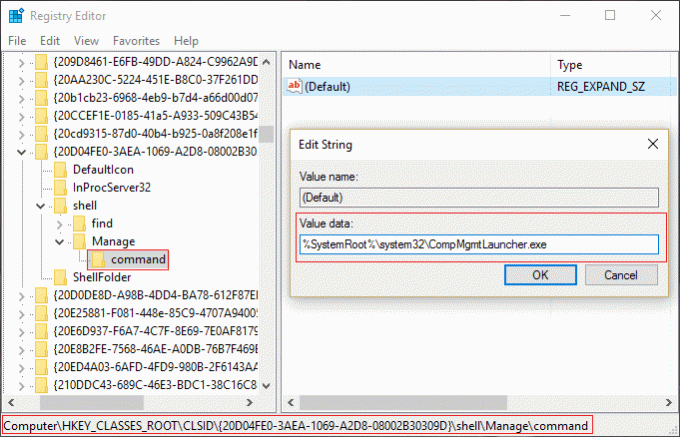
7. Tapez ce qui suit dans le champ Données de la valeur et cliquez sur OK :
%SystemRoot%\system32\CompMgmtLauncher.exe
8. Fermez Regedit et redémarrez votre PC pour enregistrer les modifications.
Méthode 2: exécuter l'utilitaire de résolution des problèmes
Si la méthode ci-dessus n'a pas résolu le problème, il est préférable de exécuter cet utilitaire de résolution des problèmes et suivez les instructions à l'écran pour fix Ce fichier n'a pas de programme associé pour effectuer cette action.
![Exécuter l'utilitaire de résolution des problèmes du menu Démarrer | Ce fichier n'a pas de programme associé pour effectuer cette action [RÉSOLU]](/f/c664265cbca51a01efce219e6fc13f24.png)
Méthode 3: ajoutez votre compte d'utilisateur au groupe d'administrateurs
1. Appuyez sur la touche Windows + R puis tapez lusrmgr.msc et appuyez sur Entrée.
2. Cliquer sur Grouper puis double-cliquez sur Administrateurs pour ouvrir la fenêtre Propriétés.
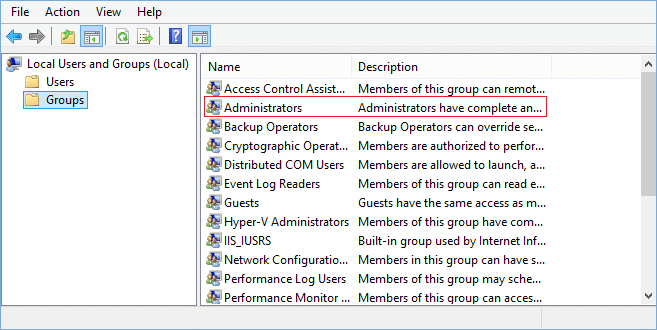
3. Maintenant, cliquez sur Ajouter en bas de la fenêtre Propriétés des administrateurs.
![Cliquez sur Ajouter en bas de la fenêtre Propriétés des administrateurs | Ce fichier n'a pas de programme associé pour effectuer cette action [RÉSOLU]](/f/22054f60aa4ee75ae950107d36ebf1d6.png)
4. Dans le champ Entrez les noms des objets, saisissez votre Nom d'utilisateur et cliquez Vérifier les noms. S'il est en mesure de vérifier votre nom d'utilisateur, cliquez sur OK. Si vous ne connaissez pas votre nom d'utilisateur, cliquez sur Avancée.

5. Dans la fenêtre suivante, cliquez sur Trouve maintenant sur le côté droit.

6. Sélectionner votre nom d'utilisateur et cliquez sur OK pour l'ajouter au champ Entrez le nom de l'objet.
7. Cliquez à nouveau sur OK et cliquez sur Appliquer, puis sur OK.
8. Redémarrez votre PC pour enregistrer les modifications.
Méthode 4: créer un nouveau compte utilisateur
1. Appuyez sur la touche Windows + I pour ouvrir Paramètres puis cliquez sur Comptes.

2. Cliquer sur Onglet Famille et autres personnes dans le menu de gauche et cliquez sur Ajouter quelqu'un d'autre à ce PC sous Autres personnes.

3. Cliquez sur, Je n'ai pas les informations de connexion de cette personne dans le fond.
![Cliquez, je n'ai pas les informations de connexion de cette personne en bas | Ce fichier n'a pas de programme associé pour effectuer cette action [RÉSOLU]](/f/9e700e44000c5b5e14fff30a611b13d4.jpg)
4. Sélectionner Ajouter un utilisateur sans compte Microsoft dans le fond.

5. Tapez maintenant le nom d'utilisateur et mot de passe pour le nouveau compte et cliquez sur Prochain.

Méthode 5: utiliser la restauration du système
1. Appuyez sur la touche Windows + R et tapezsysdm.cpl puis appuyez sur Entrée.
![propriétés système sysdm | Ce fichier n'a pas de programme associé pour effectuer cette action [RÉSOLU]](/f/9ca5ed7483a34a85049e49e8634cbc0d.png)
2. Sélectionnez le Protection du système onglet et choisissez Restauration du système.

3. Cliquez sur Suivant et choisissez le Point de restauration du système.
![restauration système | Ce fichier n'a pas de programme associé pour effectuer cette action [RÉSOLU]](/f/23ebf61d9fd1e0113f5c06e12033dfa8.png)
4. Suivez les instructions à l'écran pour terminer la restauration du système.
5. Après le redémarrage, vous pourrez peut-être Réparer Ce fichier n'a pas de programme associé pour effectuer cette action.
Méthode 6: Exécutez CCleaner et Malwarebytes
1. Télécharger et installer CCleaner & Malwarebytes.
2. Exécuter Malwarebytes et laissez-le analyser votre système à la recherche de fichiers nuisibles. Si un logiciel malveillant est détecté, il le supprimera automatiquement.

3. Maintenant, lancez CCleaner et sélectionnez Nettoyage personnalisé.
4. Sous Nettoyage personnalisé, sélectionnez le Onglet Fenêtres et cochez les valeurs par défaut et cliquez sur Analyser.

5. Une fois l'analyse terminée, assurez-vous que vous êtes certain de supprimer les fichiers à supprimer.
![Cliquez sur Run Cleaner pour supprimer les fichiers | Ce fichier n'a pas de programme associé pour effectuer cette action [RÉSOLU]](/f/7c029eb32873e24f856b1ac759b0f175.png)
6. Enfin, cliquez sur le Exécuter le nettoyeur et laissez CCleaner suivre son cours.
7. Pour nettoyer davantage votre système, sélectionnez l'onglet Registre, et assurez-vous que les éléments suivants sont vérifiés :

8. Clique sur le Analysez les problèmes et autorisez CCleaner à analyser, puis cliquez sur le Corriger les problèmes sélectionnés bouton.
![Une fois l'analyse des problèmes terminée, cliquez sur Résoudre les problèmes sélectionnés | Ce fichier n'a pas de programme associé pour effectuer cette action [RÉSOLU]](/f/cbada4856b08267fadf9d31220215832.png)
9. Lorsque CCleaner demande "Souhaitez-vous sauvegarder les modifications apportées au registre ?” sélectionnez Oui.
10. Une fois votre sauvegarde terminée, cliquez sur le Résoudre tous les problèmes sélectionnés bouton.
11. Redémarrez votre PC pour enregistrer les modifications.
Méthode 7: Exécutez DISM (Maintenance et gestion des images de déploiement) Outil
1. Ouvrez l'invite de commande en utilisant la méthode ci-dessus.
2. Entrez la commande suivante dans cmd et appuyez sur Entrée :
DISM.exe /En ligne /Cleanup-Image /RestoreHealth

2. Appuyez sur Entrée pour exécuter la commande ci-dessus et attendez la fin du processus; généralement, cela prend 15-20 minutes.
REMARQUE: Si la commande ci-dessus ne fonctionne pas, essayez ce qui suit: Dism /Image: C:\offline /Cleanup-Image /RestoreHealth /Source: c:\test\mount\windows. Dism /Online /Cleanup-Image /RestoreHealth /Source: c:\test\mount\windows /LimitAccess
Noter: Remplacez C:\RepairSource\Windows par votre source de réparation (disque d'installation ou de récupération Windows).
3. Une fois le processus DISM terminé, tapez ce qui suit dans la cmd et appuyez sur Entrée: sfc/scannow
4. Laissez le vérificateur de fichiers système s'exécuter et une fois terminé, redémarrez votre PC.
Conseillé:
- L'option Fix Pin to Start Menu est manquante dans Windows 10
- Correction de l'épingle à la barre des tâches manquante dans Windows 10
- Comment réparer le moniteur s'éteint et s'allume de manière aléatoire
- Correction de l'impossibilité de supprimer les fichiers temporaires dans Windows 10
ça y est tu as réussi Réparer Ce fichier n'a pas de programme associé pour effectuer cette action mais si vous avez encore des questions concernant ce guide, n'hésitez pas à les poser dans la section des commentaires.
![Ce fichier n'a pas de programme associé pour effectuer cette action [RÉSOLU]](/uploads/acceptor/source/69/a2e9bb1969514e868d156e4f6e558a8d__1_.png)