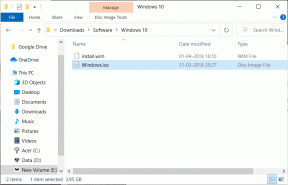9 meilleurs correctifs pour le microphone Zoom ne fonctionnant pas sous Windows 10
Divers / / November 29, 2021
Vos coéquipiers vous ont souvent dit qu'ils ne vous entendaient pas sur Zoom? Et vous pourriez vous demander ce qui ne va pas avec votre ordinateur. Vous vous demandez ce qui est arrivé à votre microphone ou audio dans l'application Zoom sur votre PC? Découvrez la réponse dans cet article où nous vous expliquerons comment résoudre le problème de non-fonctionnement du microphone Zoom sur un ordinateur Windows 10.

L'audio joue un rôle important dans les appels à distance et visioconférences. S'il cesse de fonctionner ces jours-ci pour quelqu'un alors que près de la moitié du monde est travailler à distance en raison de la pandémie de COVID-19, l'enfer va se déchaîner.
Voyons comment résoudre les problèmes audio sur l'application Zoom.
1. Redémarrer le PC
Il s'agit souvent d'un problème temporaire et un simple redémarrage ramènera l'audio sur votre application Zoom. Tout d'abord, fermez l'application Zoom et ouvrez-la à nouveau. Vérifiez si le microphone fonctionne. Si Zoom audio ne fonctionne toujours pas, redémarrez votre ordinateur.
2. Rejoindre l'audio
Même si Zoom vous demande de le laisser utiliser l'audio de votre ordinateur avant de rejoindre une réunion, parfois, on le manque. Cela pourrait être la raison pour laquelle les autres ne peuvent pas vous entendre. Pour y remédier, cliquez sur l'option Rejoindre l'audio présente en bas de la fenêtre de réunion.

Cliquez sur Join with Computer Audio dans la fenêtre contextuelle qui apparaît.

3. Rétablir le son
Parfois, il n'y a aucun problème. C'est juste que notre microphone est coupé dans Zoom, et c'est pourquoi cela ne fonctionne pas. Lorsque cela se produit, vous verrez une ligne rouge sur l'icône du microphone dans l'application Zoom présente en bas. Cliquez dessus pour le réactiver. Vous pouvez également appuyer sur la touche espace pour réactiver le son.

Conseil: Trouver comment désactiver et réactiver le son sur l'application mobile Zoom.
Ebooks de Guiding Tech
4. Changer de micro
Vous devriez également essayer de changer le microphone utilisé dans l'application Zoom. Pour ce faire avant de rejoindre une réunion, procédez comme suit :
Étape 1: Cliquez sur l'icône des paramètres dans le coin supérieur droit de l'application Zoom.

Étape 2: Accédez à l'onglet Audio dans le panneau de gauche. Cliquez sur la liste déroulante présente à côté du microphone. Changez de micro. Vous pouvez également le tester à l'aide du bouton Tester le micro. Si l'audio fonctionne correctement, vous verrez la barre de progression à côté du niveau d'entrée changer.
Conseil: Augmentez le niveau du volume à partir du curseur présent sous Microphone.

Étape 3: relancez l'application Zoom.
Si vous êtes en réunion, cliquez sur la petite flèche à côté de l'option Muet/Réactiver le son présente dans la barre inférieure de l'écran de la réunion. Sélectionnez un autre microphone dans la liste.

5. Modifier les paramètres audio avancés du zoom
Si le problème persiste, vous devriez jeter un œil aux paramètres audio avancés proposés par Zoom. Bien qu'ils soient conçus pour réduire essentiellement le bruit de fond et améliorer l'audio, ils sont parfois également responsables de problèmes audio faibles ou similaires dans Zoom. Alors, jetez-y un œil.
Après cela, suivez ces étapes :
Étape 1: Lancez l'application Zoom et cliquez sur l'icône des paramètres.

Étape 2: Allez dans l'onglet Audio. Cliquez sur Avancé présent en bas de l'onglet Audio.

Étape 3: Cliquez sur les listes déroulantes disponibles à côté de chaque option. Passez d'Auto à Modéré ou désactivez-le pour chaque option une par une. Voyez si le microphone fonctionne.

Vous pouvez également cocher la case à côté de l'option « Afficher l'option en réunion pour activer le son d'origine du microphone ».

Revenez en arrière et vous verrez une nouvelle option Activer/désactiver le son d'origine en haut. Cliquez dessus pour le changer.

6. Accordez l'accès Zoom à votre microphone
Si l'application Zoom n'a pas la permission d'utiliser votre microphone sous Windows, cela ne fonctionnera pas. Vous devez donc vérifier et autoriser l'accès à Paramètres de confidentialité de Windows.
Pour cela, suivez ces étapes :
Étape 1: Ouvrez Paramètres sur votre ordinateur Windows 10. Vous pouvez utiliser le raccourci touche Windows + I pour ouvrir les paramètres.
Étape 2: Accédez à Confidentialité.

Étape 3: Dans la barre latérale gauche, faites défiler vers le bas et cliquez sur Microphone.

Étape 4: Activez la bascule sous « Autoriser les applications de bureau à accéder à votre microphone » et « Autoriser les applications du Microsoft Store à accéder à votre microphone ». Faites défiler vers le bas et assurez-vous que Zoom a accès à votre microphone.

Aussi sur Guiding Tech
7. Changer l'entrée sur le matériel externe
Utilisez-vous un micro externe pour vous connecter à votre ordinateur? Si oui, vous devez changer l'entrée. Autrement dit, s'il dispose de plusieurs prises pour connecter le fil d'entrée, retirez-le de celui existant et remplacez-le par une entrée différente.
8. Résoudre les problèmes de son
Microsoft propose un moyen natif de résoudre les problèmes liés à l'audio sur votre ordinateur. Vous devriez l'utiliser pour résoudre les problèmes audio sur l'application Zoom. Après cela, cliquez avec le bouton droit sur l'icône du son dans la barre des tâches et choisissez Résoudre les problèmes de son. Suivez les instructions à l'écran pour terminer le processus.

9. Mettre à jour le pilote audio
Parfois, le problème vient de votre pilote audio lui-même. Vous pouvez essayer de le désinstaller ou de le mettre à jour. Pour ce faire, suivez ces étapes :
Étape 1: Cliquez avec le bouton droit sur l'icône du menu Démarrer. Choisissez Gestionnaire de périphériques.

Étape 2: Développez Contrôleurs son, vidéo et jeu. Faites un clic droit sur votre pilote et sélectionnez Mettre à jour le pilote. Voyez si le problème est résolu.
Si cela continue, cliquez sur Désinstaller le pilote. Redémarrez votre ordinateur. Le pilote sera installé automatiquement avec la résolution de votre problème.
Conseil: Vérifier 5 façons de réinstaller le pilote audio sur votre PC Windows.
Dernier recours: utiliser l'audio du téléphone
Zoom offre un moyen intéressant d'utiliser l'audio de votre téléphone au lieu de l'ordinateur. Donc, si rien ne résout le problème du microphone sur votre ordinateur, vous devez utiliser l'audio de votre téléphone. Lorsque vous le faites, vous devrez parler dans votre téléphone, c'est-à-dire le considérer comme votre micro.
Pour utiliser cette fonctionnalité, téléchargez l'application Zoom sur votre Android ou iPhone. Connectez-vous avec votre compte. Maintenant, sur la version de bureau de Zoom, cliquez sur la flèche présente à côté de Muet. Sélectionnez Basculer vers l'audio du téléphone. Vous recevrez un identifiant et un mot de passe pour la réunion. Utilisez-le pour rejoindre la réunion sur votre téléphone.

Aussi sur Guiding Tech
Essayer quelque chose de nouveau
Nous espérons que l'une des solutions ci-dessus vous a aidé à restaurer l'audio sur l'application Zoom. Dernièrement, Zoom a été dans le nouvelles sur les questions de confidentialité et de sécurité.
Voici une vidéo pour résoudre les problèmes d'appel micro Zoom de notre Chaîne YouTube (anglais) de Guiding Tech:
Si vous souhaitez essayer de nouvelles applications offrant les mêmes fonctionnalités que Zoom, consultez notre meilleures alternatives Zoom compilation.
Ensuite: Consultez notre Guide ultime du zoom pour connaître tous les trucs, astuces et correctifs cachés pour cet outil puissant.