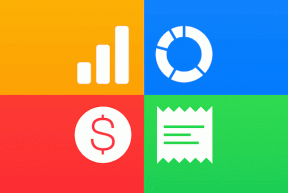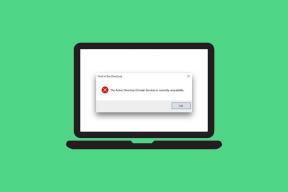Les 5 meilleures façons de réparer une connexion avec une erreur de profil temporaire sous Windows 10
Divers / / November 29, 2021
Windows 10 vous a-t-il soudainement connecté avec un profil temporaire? De nombreux utilisateurs ont été confrontés à ce problème et finissent souvent par réinstaller Windows au lieu de le résoudre. L'erreur se produit en raison d'une corruption résultant d'une mise à jour mal installée à un arrêt inattendu.

L'utilisation de votre PC avec un profil temporaire n'est en aucun cas pratique. Si vous apportez des modifications aux paramètres ou créez de nouveaux fichiers, Windows n'enregistrera aucune de ces choses.
En règle générale, vous déconnecter et vous reconnecter devrait résoudre le problème. Si cela ne vous aide pas, vous pouvez consulter ces 5 meilleures façons de vous débarrasser de l'erreur « connecté avec un profil temporaire » sur Windows 10.
Aussi sur Guiding Tech
1. Exécuter une analyse SFC
Étant donné que le problème de profil temporaire est dû à un fichier corrompu quelconque, vous pouvez d'abord essayer de l'identifier et de le réparer en exécutant une analyse du vérificateur de fichiers système (SFC). Voici comment.
Étape 1: Ouvrez le menu Démarrer et tapez cmd. Sélectionnez « Exécuter en tant qu'administrateur » pour ouvrir l'invite de commande avec les droits d'administrateur.

Étape 2: Tapez la commande mentionnée ci-dessous et appuyez sur Entrée.
SFC /scannow

Attendez la fin du processus, puis redémarrez votre PC pour voir si Windows vous permet de vous connecter avec votre profil au lieu d'un profil temporaire.
2. Réparer à l'aide de l'éditeur de registre
L'analyse SFC n'a pas fonctionné? Ensuite, il est temps d'examiner le registre du système Windows 10. En effet, une entrée de registre incorrecte peut induire Windows en erreur à partir de l'emplacement de votre profil, vous obligeant à vous connecter avec un profil temporaire. Voici comment y remédier.
Étape 1: Cliquez sur Démarrer, tapez "cmd" et dans le volet de droite, ouvrez l'invite de commande en tant qu'administrateur.

Étape 2: Dans la fenêtre d'invite de commandes, tapez whoami /utilisateur et appuyez sur Entrée pour obtenir le SID (ID de sécurité). Copiez cet identifiant sur un bloc-notes.
Étape 3: Appuyez sur la touche Windows + R pour ouvrir la boîte de dialogue Exécuter. Taper regedit et appuyez sur Entrée.

Étape 4: Dans la barre d'adresse de l'Éditeur du Registre, copiez et collez l'adresse ci-dessous pour ouvrir la sous-clé ProfileList.
HKEY_LOCAL_MACHINE\SOFTWARE\Microsoft\Windows NT\CurrentVersion\ProfileList

Étape 5: Développez la sous-clé ProfileList et vous verrez les clés SID de tous les utilisateurs sur le PC. Maintenant, recherchez et cliquez sur le SID que vous avez noté précédemment à l'étape 2. Vérifiez ensuite les données sous l'entrée « ProfileImagePath » sur la droite.

Noter: Si vous voyez deux clés SID identiques sous la sous-clé ProfileList, sélectionnez celle sans « .bak » à la fin.
Étape 6: Vous verrez les données ProfileImagePath sous la forme "C:\Users\TEMP". Pour corriger les données de valeur, double-cliquez sur l'entrée ProfileImagePath à modifier. Tapez le chemin de profil correct et cliquez sur OK. Votre chemin de profil est C:\Users\'YourProfileName', où vous devriez voir le chemin de profil selon votre nom de profil.

Étape 7: Maintenant, faites un clic droit sur la clé SID (avec .bak à la fin) et supprimez-la.
C'est à peu près ça. Maintenant, redémarrez votre ordinateur Windows devrait vous permettre de vous connecter à votre compte avec un profil local au lieu d'un profil temporaire.
3. Utiliser le mode sans échec
Dans certains cas, les utilisateurs ont signalé avoir réussi à supprimer l'erreur de profil temporaire en entrer en mode sans échec. Voici comment procéder.
Étape 1: Appuyez sur la touche Windows + I pour ouvrir les paramètres. Sélectionnez ensuite Mise à jour et sécurité.

Étape 2: Accédez à la section Récupération sur votre gauche, puis cliquez sur le bouton « Redémarrer maintenant » sous « Démarrage avancé » sur votre droite.

Étape 3: Ensuite, allez dans Dépannage > Options avancées > Paramètres de démarrage. Cliquez ensuite sur le bouton Redémarrer.

Étape 4: Une fois que votre ordinateur a redémarré et que le menu Paramètres de démarrage s'affiche, sélectionnez n'importe quelle version du mode sans échec en appuyant sur la touche appropriée (4, 5 ou 6) pour accéder au mode sans échec.

Une fois que vous êtes en mode sans échec, utilisez votre PC pendant quelques minutes et redémarrez votre PC pour voir si vous pouvez vous connecter avec votre profil.
Aussi sur Guiding Tech
4. Désactiver l'antivirus
Parfois, les programmes antivirus sur votre PC peuvent interférer avec le système et le forcer à se connecter avec un profil temporaire. La désactivation de l'antivirus a étonnamment fonctionné pour de nombreux utilisateurs pour résoudre le problème de profil temporaire. Une fois désactivé, redémarrez votre PC et voyez si vous pouvez vous connecter avec votre profil.
5. Mettre à jour le système d'exploitation Windows
Il est considéré comme une bonne pratique de garder votre PC à jour. Le plus souvent, suivre cette pratique résoudra tous les problèmes auxquels vous êtes confronté.
Étape 1: Appuyez sur la touche Windows + I pour ouvrir les paramètres. Sélectionnez ensuite Mise à jour et sécurité. Cliquez maintenant sur « Vérifier les mises à jour » pour voir s'il y a de nouvelles mises à jour.

Étape 2: S'il y a une mise à jour, allez-y et téléchargez-la d'abord. Une fois les mises à jour installées, redémarrez votre PC et vérifiez si le problème de résolution d'écran est résolu.
Aussi sur Guiding Tech
Situation temporaire
Cela règle notre liste de moyens de résoudre le problème de profil temporaire sur Windows 10. Dans la plupart des cas, une analyse SFC ou une correction de l'éditeur de registre fera l'affaire. Sinon, vous pouvez également essayer les autres méthodes. Faites-nous savoir quelle méthode a fonctionné pour vous dans les commentaires ci-dessous.