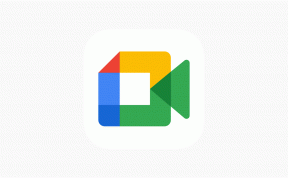Les 3 meilleures façons d'importer des signets Safari dans Firefox sur Mac et Windows
Divers / / November 29, 2021
Safari est le choix naturel pour ceux qui investissent dans l'écosystème iOS, iPadOS et macOS d'Apple. Cela dit, Safari n'est disponible que sur iPhone, iPad et Mac. Ainsi, vous ne pouvez pas accéder à ses signets, à son historique et à d'autres données sur Android, Windows ou Linux. Si vous cherchez à vous éloigner de Safari, il existe quelques navigateurs multiplateformes populaires tels que Google Chrome, Microsoft Edge, et Mozilla Firefox. Parmi ces trois, le navigateur Firefox peut être le choix idéal pour ceux qui quittent Safari et souhaitent importer leurs signets et autres données.

Il y a plusieurs raisons de choisir Firefox plutôt que Safari. Il est disponible sur toutes les principales plates-formes: Android, iOS, Windows, macOS et Linux. Et comme Safari, Firefox aussi se concentre sur la confidentialité des utilisateurs pour offrir une expérience de navigation Web sécurisée. Donc, si vous prévoyez d'utiliser Firefox uniquement sur votre Mac ou sur votre appareil Windows ou Android, nous vous recommandons
créer un compte Firefox pour synchroniser vos données entre les appareils.La transition de Safari vers Firefox n'est pas aussi simple qu'on pourrait le penser. Vous souhaiterez peut-être importer les pages Web mises en signet de Safari vers Firefox. Après tout, vous avez accumulé la liste de lecture au fil des ans et vous voudriez également la transférer sur Firefox.
Dans cet article, nous allons parler des trois meilleures façons d'importer des signets Safari dans Firefox. Commençons.
1. Importer des signets à partir d'un fichier HTML
Firefox vous permet de importer des signets à partir d'un fichier HTML. Mais d'abord, vous devez créer un tel fichier en utilisant les données du navigateur Safari. Suivez les étapes ci-dessous.
Étape 1: Ouvrez le navigateur Safari sur Mac et appuyez sur le menu Fichier en haut.
Étape 2: Dans le menu Fichier, sélectionnez Exporter le signet.
Étape 3: Il créera un fichier HTML et vous demandera de le renommer et de l'enregistrer à un endroit préféré sur Mac.

Étape 4: Téléchargez le navigateur Firefox à partir de la source officielle. Ouvrez le navigateur.
Télécharger Firefox
Étape 5 : Créez un compte Firefox et appuyez sur le menu Signets en haut.
Étape 6 : Sélectionnez Signets > Afficher tous les signets.

Étape 7 : Cela ouvrira le gestionnaire de signets. Maintenant, appuyez sur le bouton fléché en haut et sélectionnez l'option Importer les signets à partir de HTML.

Étape 8 : Sélectionnez le fichier HTML enregistré sur le Mac et il importera les signets.
Aussi sur Guiding Tech
2. Importer les paramètres et les données de Safari
Firefox offre une fonctionnalité capable d'importer les préférences, les signets, l'historique, les mots de passe et d'autres données à partir d'autres navigateurs.
Étape 1: Ouvrez le navigateur Firefox et appuyez sur le menu Signets en haut.
Étape 2: Sélectionnez Signets > Afficher tous les signets ou appuyez sur le raccourci clavier Maj + Commande + B sur Mac. Cela ouvrira le gestionnaire de signets.
Étape 3: Maintenant, appuyez sur le bouton Importer-Exporter en haut et sélectionnez Importer des données à partir d'un autre navigateur.

Étape 4: L'option ouvrira l'assistant d'importation et vous permettra d'importer des données de Safari, Chrome, Microsoft Edge et Microsoft Edge Beta sur Mac.

Étape 5 : Sélectionnez Safari et appuyez sur Continuer. Il vous demandera d'importer des signets et d'autres données. Appuyez sur Continuer, et il importera les données instantanément.

Aussi sur Guiding Tech
3. Utilisez iCloud pour importer des signets Safari dans Firefox sous Windows
Les astuces mentionnées précédemment ne s'appliquent qu'aux utilisateurs de macOS. Cependant, si vous êtes passé au système d'exploitation Windows et que vous souhaitez importer des signets Safari, nous avons ce qu'il vous faut.
Heureusement, vous pouvez agir avec l'application iCloud sur Windows. Suivez les étapes ci-dessous pour importer des signets Safari dans Firefox sous Windows.
Étape 1: Tout d'abord, vous devez télécharger le navigateur Firefox pour Windows sur le site officiel.
Télécharger Firefox pour Windows
Étape 2: Téléchargez l'application iCloud depuis le Microsoft Store sous Windows.
Obtenez l'application iCloud pour Windows
Étape 3: Ouvrez l'application sur le PC et connectez-vous à l'aide des informations de connexion Apple.
Étape 4: Appuyez sur le menu Signets et sélectionnez Options.

Étape 5 : Cela ouvrira la boîte de dialogue qui vous permet d'utiliser les signets iCloud avec les navigateurs installés.

Étape 6 : Nous avons déjà installé Firefox sur PC. Appuyez sur l'option Firefox, et il vous demandera d'installer l'extension iCloud Bookmarks à partir du magasin Firefox.
Télécharger l'extension iCloud pour Firefox

Étape 7 : Appuyez sur le bouton d'installation dans le navigateur, et il téléchargera et installera l'extension iCloud Bookmarks sur Firefox Windows.

Étape 8 : Sélectionnez l'icône de l'extension et cela synchronisera les signets Safari avec Firefox. La synchronisation fonctionne ici dans les deux sens. À l'avenir, si vous marquez une page Web dans le navigateur Firefox, l'extension synchronisera le signet avec Safari à l'aide d'iCloud.

J'aime la troisième option. Même si vous souhaitez revenir au navigateur Safari à l'avenir, vous pouvez être sûr que le Marque-pages Firefox sont déjà sur le navigateur Safari en utilisant l'extension iCloud.
Après avoir suivi l'une des méthodes ci-dessus, vous pouvez simplement synchroniser les données de Safari que vous avez importées sur votre compte Firefox pour les utiliser dans le navigateur Firefox sur Mac, Windows, Android, iPhone ou iPad.
Aussi sur Guiding Tech
Commencez votre parcours Web avec Firefox
Comme vous pouvez le voir dans la liste ci-dessus, vous pouvez facilement importer des signets Safari dans Firefox. Si vous envisagez d'utiliser Firefox sur Mac, envisagez d'utiliser les deux premières options pour importer des signets Web à partir de Safari. Si vous passez au système d'exploitation Windows, optez pour la troisième option qui utilise iCloud pour exporter les signets.
Ensuite: Firefox est un plaisir à utiliser avec les modules complémentaires intégrés. Lisez l'article ci-dessous pour trouver les quinze meilleurs addons Firefox.