Comment exécuter Fallout 3 sur Windows 10 ?
Divers / / November 28, 2021
Fallout 3 est incontestablement l'un des plus grands jeux de rôle jamais créés. Lancé en 2008, le jeu a remporté de nombreux prix et distinctions. La liste comprend plusieurs prix du jeu de l'année pour l'année 2008 et certains pour 2009, le jeu de rôle de l'année, le meilleur RPG, etc. Aussi, une recherche menée en 2015, estimait que près de 12,5 millions d'exemplaires du jeu avaient été vendus !
C'est également l'une des principales raisons pour lesquelles les joueurs du monde entier adorent la série de jeux Fallout post-apocalyptique de Bethesda Game Studios. Fallout 3 a été suivi par la sortie de Fallout 4 et Fallout 76. Bien que, plus d'une décennie après sa sortie, Fallout 3 attire toujours de nombreux joueurs et règne comme l'un des jeux les plus aimés et les plus joués au monde.
Le jeu a cependant été développé pour fonctionner sur les ordinateurs maladroits de la décennie précédente et, par conséquent, les utilisateurs essayer d'exécuter le jeu sur les PC les plus récents et les plus puissants fonctionnant sur le dernier et le meilleur de Windows fait face à certains problèmes. L'un d'eux est le plantage du jeu juste après que le joueur a cliqué sur le bouton Nouveau pour démarrer une nouvelle partie. Mais quand un inconvénient mineur a-t-il déjà empêché les joueurs de jouer ?
La grande fraternité des joueurs a trouvé plusieurs façons d'exécuter Fallout 3 sur Windows 10 sans aucun problème. Nous avons toutes les méthodes énumérées ci-dessous dans un guide étape par étape que vous pouvez suivre et commencer à jouer !

Contenu
- Comment exécuter Fallout 3 sur Windows 10 ?
- Comment faire fonctionner Fallout 3 sur mon PC ?
- Méthode 1: Exécuter en tant qu'administrateur
- Méthode 2: Exécuter en mode de compatibilité
- Méthode 3: installer des jeux pour Windows Live
- Méthode 4: Modifier le fichier Falloutprefs.ini
Comment exécuter Fallout 3 sur Windows 10 ?
Pour exécuter Fallout 3 sans problème sous Windows 10, les utilisateurs doivent simplement exécuter le jeu en tant qu'administrateur ou en mode de compatibilité. Ces méthodes ne fonctionneront pas pour certains utilisateurs, ils peuvent plutôt essayer de télécharger l'application Games For Windows Live ou de modifier le fichier de configuration Falloutprefs.ini. Les deux sont expliqués ci-dessous.
Mais avant de passer aux méthodes spécifiques, assurez-vous que les pilotes de carte graphique les plus récents sont installés sur votre ordinateur, car ils peuvent à eux seuls résoudre une pléthore de problèmes.
Les pilotes GPU peuvent être mis à jour en utilisant la méthode ci-dessous :
1. À ouvert Gestionnaire de périphériques, appuyez sur la touche Windows + X (ou faites un clic droit sur le bouton Démarrer) et sélectionnez Gestionnaire de périphériques dans le menu utilisateur avancé.
2. Développer Prises d'écran en double-cliquant sur l'étiquette.
3. Faites un clic droit sur votre carte graphique (NVIDIA GeForce 940MX dans l'image ci-dessous) et sélectionnez Mettre à jour le pilote.
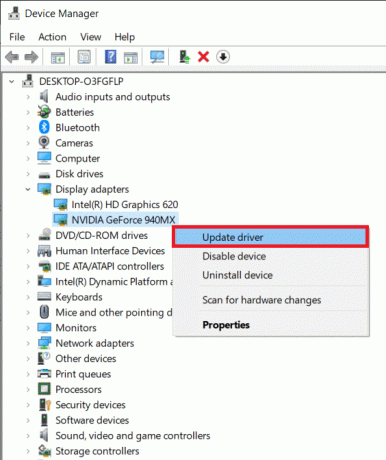
4. Dans la fenêtre contextuelle suivante, cliquez sur Rechercher automatiquement le logiciel pilote mis à jour.
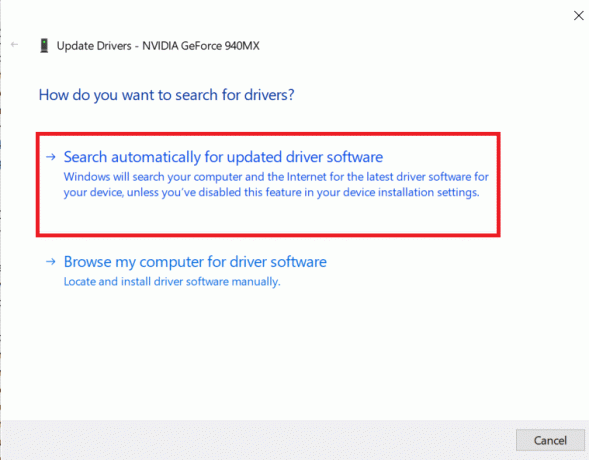
Votre ordinateur recherchera et installera automatiquement les derniers pilotes pour votre carte graphique. Assurez-vous d'avoir une connexion WiFi/Internet saine. Alternativement, vous pouvez mettre à jour les pilotes GPU via l'application associée (GeForce Experience pour NVIDIA et Radeon Software pour AMD) de votre carte graphique.
Comment faire fonctionner Fallout 3 sur mon PC ?
Nous allons discuter de 4 méthodes différentes à l'aide desquelles vous pouvez facilement jouer à Fallout 3 sur votre PC Windows 10, donc sans perdre de temps, essayez ces méthodes.
Méthode 1: Exécuter en tant qu'administrateur
Dans de nombreux cas, le simple fait d'exécuter le jeu en tant qu'administrateur est connu pour résoudre tous les problèmes rencontrés. Vous trouverez ci-dessous la méthode pour toujours lancer Fallout 3 en tant qu'administrateur.
1. Nous commençons par accéder au dossier Fallout 3 sur nos systèmes. Le dossier se trouve dans l'application Steam.
2. Lancer Windows Explorateur de fichiers soit en double-cliquant sur son icône sur votre bureau, soit en utilisant le raccourci clavier touche Windows + E.
3. Accédez à l'un des deux chemins mentionnés ci-dessous pour localiser le dossier Fallout 3 :
Ce PC\C:\Program Files (x86)\Steam\steamapps\common\Fallout 3 goty
Ce PC\C:\Program Files (x86)\Steam\steamapps\common\Fallout 3
4. Alternativement, vous pouvez ouvrir le dossier de l'application (jeu) en cliquant avec le bouton droit sur le Application Fallout 3 icône sur votre bureau et en sélectionnant Lieu de fichier ouvert.
5. Recherchez le fichier Fallout3.exe et faites un clic droit dessus.
6. Sélectionner Propriétés dans le menu d'options suivant.
7. Basculez vers le Compatibilité de la fenêtre des propriétés de Fallout 3.
8. Activer « Exécuter ce programme en tant qu'administrateur » en cochant/cochant la case à côté.
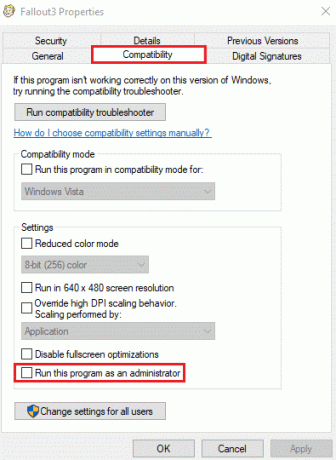
9. Cliquer sur Appliquer suivie par d'accord pour enregistrer les modifications apportées.
Allez-y et lancez Fallout 3 et vérifiez s'il fonctionne maintenant.
Méthode 2: Exécuter en mode de compatibilité
En plus de s'exécuter en tant qu'administrateur, les utilisateurs ont également signalé avoir réussi à jouer à Fallout 3 après l'exécuter en mode de compatibilité pour Windows 7, le système d'exploitation pour lequel le jeu a été conçu à l'origine et optimisé.
1. Pour exécuter fallout 3 en mode de compatibilité, nous devrons retourner dans le dossier du jeu et lancer la fenêtre des propriétés. Suivez les étapes 1 à 4 de la méthode précédente pour ce faire.
2. Une fois dans l'onglet Compatibilité, activer « Exécuter ce programme en mode de compatibilité pour » en cochant la case à sa gauche.
3. Cliquez sur le menu déroulant ci-dessous Exécuter ce programme en mode de compatibilité pour et sélectionnez Windows XP (Service Pack 3).
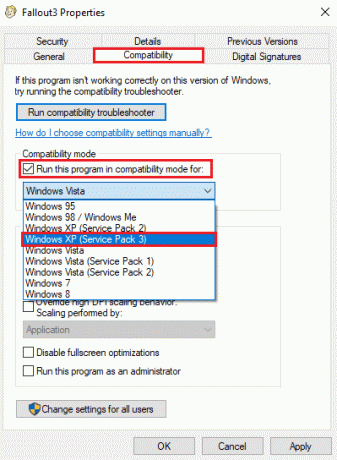
4. Cliquer sur Appliquer suivie par d'accord.
5. Nous devrons répéter les étapes ci-dessus pour deux autres fichiers, à savoir, FalloutLanceur et Fallout 3 – Les Gardiens du kit alimentaire.
Alors, allez-y et activez 'Exécuter ce programme en mode de compatibilité pour' pour ces deux fichiers et sélectionnez Windows XP (Service Pack 3).
Enfin, lancez Fallout 3 pour vérifier si l'erreur a été résolue. J'espère que vous pourrez exécuter Fallout 3 sur Windows 10 sans aucun problème. Mais si l'exécution de Fallout 3 en mode de compatibilité pour Windows XP (Service Pack 3) ne fonctionnait pas, passez en mode de compatibilité pour Windows XP (Service Pack 2), Windows XP (Service Pack 1) ou Windows 7 l'un après l'autre jusqu'à ce que vous réussissiez à exécuter le Jeu.
Méthode 3: installer des jeux pour Windows Live
Jouer à Fallout 3 nécessite l'application Games For Windows Live qui n'est pas installée par défaut sur Windows 10. Heureusement, l'installation de Games For Windows Live (GFWL) est assez simple et ne prend que quelques minutes.
1. Cliquez sur l'URL suivante (Télécharger des jeux pour Windows Live) et attendez que votre navigateur termine le téléchargement du fichier d'installation.
2. Cliquez sur le fichier .exe téléchargé (gfwlivesetup.exe), suivez les invites/instructions à l'écran et installer des jeux pour Windows Live sur votre système.
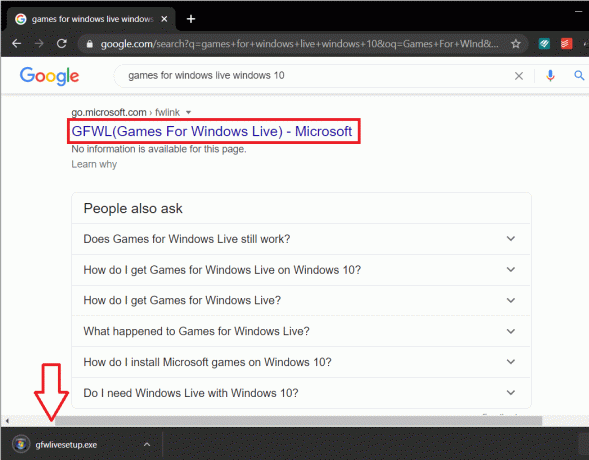
3. Une fois installé lancer des jeux pour Windows Live en double-cliquant sur son icône.
4. L'application téléchargera automatiquement les fichiers requis pour exécuter Fallout 3 sur votre machine. Assurez-vous que votre connexion Internet fonctionne correctement, sinon GFWL ne pourra pas télécharger les fichiers.
5. Une fois que tous les fichiers nécessaires ont été téléchargés par GFWL, fermez l'application et lancez Fallout 3 pour vérifier si l'erreur a été corrigée.
Si ce qui précède n'a pas fonctionné, vous pouvez extraire le GFWL du jeu. Vous devez utiliser le Désactivation de jeux pour Windows Live de Nexus Mods ou FOSE, l'outil de modification de Fallout Script Extender pour désactiver GFWL.
Méthode 4: Modifier le fichier Falloutprefs.ini
Si vous n'avez pas pu exécuter Fallout 3 en utilisant les méthodes ci-dessus, vous devrez modifier/éditer un fichier de configuration appelé Falloutprefs.ini qui est nécessaire pour exécuter le jeu. La modification du fichier n'est pas une tâche compliquée et vous oblige à taper simplement une seule ligne.
- Tout d'abord, lancez l'explorateur de fichiers Windows en appuyant sur la touche de raccourci Windows + E. Dans la section accès rapide, cliquez sur Documents.
- Dans le dossier Documents, ouvrez Mes jeux (ou Jeux) sous-dossier.
- Ouvrez le Fallout 3 dossier d'application maintenant.
- Localisez le falloutprefs.ini fichier, faites un clic droit dessus et sélectionnez Ouvrir avec.
- Dans la liste d'applications suivante, sélectionnez Bloc-notes.
- Parcourez le fichier Bloc-notes et localisez la ligne bUseThreadedAI=0
- Vous pouvez rechercher directement la ligne ci-dessus en utilisant Ctrl + F.
- Modifiez bUseThreadedAI=0 en bUseThreadedAI=1
- Si vous ne trouvez pas la ligne bUseThreadedAI=0 à l'intérieur du fichier, déplacez votre curseur à la fin du document et tapez soigneusement bUseThreadedAI=1.
- Ajouter iNumHWThreads=2 dans une nouvelle ligne.
- Enfin, appuyez sur Ctrl + S ou cliquez sur Fichier puis sur Enregistrer pour enregistrer toutes les modifications. Fermez le Bloc-notes et lancez Fallout 3.
Si le jeu ne fonctionne toujours pas comme vous le souhaitez, ouvrez à nouveau le fichier falloutprefs.ini dans le bloc-notes et remplacez iNumHWThreads=2 par iNumHWThreads=1.
Conseillé:
- Accédez rapidement au dossier de captures d'écran Steam sur Windows 10
- Signez électroniquement des documents PDF sans les imprimer ni les numériser
J'espère que le guide ci-dessus vous a été utile et que vous avez pu exécuter Fallout 3 sur Windows 10 avec tous les problèmes. Si vous avez des questions concernant ce tutoriel, n'hésitez pas à les poser dans la section commentaires.



