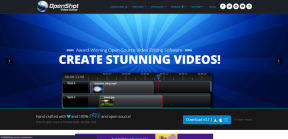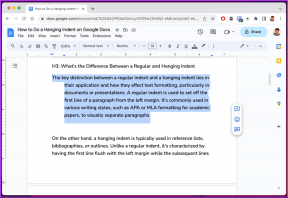Comment ajouter et modifier des signatures dans Outlook Web, Desktop et Phone
Divers / / November 29, 2021
La modification des signatures dans Outlook n'est pas du tout une tâche difficile. Il prend en charge le texte brut, les images et les liens, entre autres. Cependant, ce n'est pas l'un des endroits les plus conviviaux. Si vous voulez une signature simple, cela peut faire le travail. Mais essayez d'inclure une série d'images ou lier votre compte Pinterest, il y a de fortes chances que vous rencontriez un barrage routier ou l'autre.

Le principal problème avec la signature Outlook est le manque d'options d'alignement appropriées pour les images et le texte. Cela signifie que vous vous retrouvez avec une signature qui a l'air trop enfantine ou trop simple à votre goût.
Dans cet article d'aujourd'hui, nous vous expliquerons comment ajouter et modifier votre signature sur Outlook, et également la rendre plus attrayante et présentable.
Commençons!
Aussi sur Guiding Tech
1. Comment ajouter et modifier des signatures dans Outlook Web
Étape 1: Sur Outlook Web, cliquez sur l'icône Paramètres en haut et faites défiler jusqu'à ce que vous voyiez le lien Afficher tous les paramètres Outlook. Cliquez dessus pour ouvrir la fenêtre Paramètres.

Étape 2: Cliquez sur « Composer et répondre » pour ouvrir le panneau Signature sur le panneau de droite. Comme vous pouvez le voir sur la capture d'écran ci-dessous, vous pouvez ajouter toutes les options de formatage de base telles que Gras, Italique, Lien hypertexte, etc.

Maintenant, entrez le texte et stylisez-le selon vos préférences. Pour ajouter une image, cliquez sur la première icône. La seule chose que vous devez garder à l'esprit est de redimensionner l'image avant de télécharger. C'est parce que le réalignement de l'image est difficile sur Outlook Web.
Une fois que vous avez apporté toutes vos modifications à la signature, cliquez sur le bouton Enregistrer dans le coin supérieur droit et c'est tout. Désormais, chaque fois que vous ouvrez un nouvel e-mail, cette signature sera automatiquement incluse en bas.
Astuce sympa: vous pouvez également redimensionner l'image de votre signature à partir du corps de l'e-mail.
Comment styliser les signatures sur Outlook Web
Les signatures ajoutées de cette façon sont pour la plupart basiques. Si vous voulez une signature présentable, il est préférable d'investir votre temps à chercher un bon modèle. Bien que Microsoft propose un modèle, je n'ai pas pu le faire fonctionner sur Outlook Web. J'ai donc utilisé un modèle de Mail Signatures.
Visitez les signatures de courrier
Tout ce que vous avez à faire est d'en prendre un et d'y ajouter vos coordonnées. Pour ce faire, cliquez sur Modifier le modèle. Une fois terminé, ajoutez votre nom, votre organisation et tous les autres détails pertinents. La meilleure partie est que tous les changements peuvent être vus en temps réel.

Cependant, gardez à l'esprit que si vous envisagez d'utiliser une image, le lien doit être un lien public, c'est-à-dire accessible à tous. Une fois que tout est configuré, cliquez sur Appliquer votre signature. Ensuite, cliquez sur Copier la signature dans le presse-papiers.

Maintenant, ouvrez la signature sur Outlook et collez le contenu de votre presse-papiers.
Aussi sur Guiding Tech
2. Comment ajouter et modifier des signatures dans l'application de bureau Outlook
Pour l'application de bureau Outlook, la méthode est assez similaire à celle de sa version Web. Vous pouvez utiliser les modèles de Mail Signature ou les modèles Microsoft par défaut. Mais avant d'y arriver, voyons comment accéder aux paramètres de signature dans l'application de bureau.
La meilleure chose à propos de l'application de bureau Outlook est la fonction utile « Dites-moi quoi faire ».

Quelle que soit la fonctionnalité dont vous avez besoin rapidement, vous pouvez simplement entrer la requête dans la zone. Ainsi, au lieu de naviguer dans la page de paramètres encombrée d'Outlook, tapez simplement Signature dans la zone de recherche et sélectionnez-la.
Maintenant, tout ce que vous avez à faire est d'appuyer sur Nouveau pour ajouter une nouvelle signature, et les options pour ajouter des images, changer les polices ou ajouter un lien vous seront rendues visibles.

En dehors de cela, vous pouvez utiliser les modèles de courrier électronique facilement disponibles de Microsoft pour embellir vos signatures. Pour ce faire, vous devrez télécharger le modèle suivant sur votre PC.
Voir les modèles de signature de Microsoft
Il y a 20 modèles différents dans celui-ci, et le processus pour les ajouter est aussi simple que bonjour. Tout ce que vous avez à faire est de choisir un modèle de votre choix et de modifier les variables. Pour modifier l'image, cliquez avec le bouton droit sur l'image et sélectionnez Modifier l'image. Ici, vous devez vous assurer que le l'image est recadrée au préalable.

Une fois cela fait, revenez à l'application Outlook et collez le contenu de votre presse-papiers dans le référentiel de signatures.

Gardez à l'esprit que vous devrez ajouter les liens de vos profils de médias sociaux. Pour ce faire, cliquez sur l'image et sélectionnez l'icône Lien à l'extrême droite.

La bonne chose est que vous pouvez stocker plus d'une signature. Utilisez donc un nom facile à retenir. L'avantage d'Outlook est que vous pouvez choisir une signature par défaut pour vos e-mails.

Et si vous choisissez d'en utiliser un autre, vous pouvez l'échanger via l'option Signature, comme indiqué dans la capture d'écran ci-dessous.

La prochaine fois, chaque fois que vous aurez besoin d'ajouter un tout nouveau détail à vos signatures, ouvrez les paramètres, choisissez simplement une signature de courrier électronique et commencez à éditer. Et hé, n'oubliez pas d'appuyer sur le bouton Ok.
Aussi sur Guiding Tech
3. Comment ajouter et modifier des signatures dans Outlook pour téléphone
Malheureusement pour les utilisateurs de téléphones, l'application Outlook ne prend pas en charge grand-chose, à l'exception du texte brut. Vous ne pourrez pas ajouter de code HTML ou d'images, ni synchroniser les signatures de votre bureau ou de votre application Web.
Par défaut, Outlook ajoute le texte Obtenir Outlook pour Android à la fin. Comme vous l'avez peut-être déjà deviné, il peut être facilement retiré. Pour ce faire, ouvrez le menu de gauche et appuyez sur le rouage Paramètres en bas.


Appuyez sur Signatures et ajoutez vos coordonnées. Même si vous copiez une signature à partir de l'un des modèles, l'application supprimera tous les autres détails et n'ajoutera que la partie texte.

Malheureusement, vous ne pouvez pas aller au-delà. Espérons que l'équipe prenne le Commentaires des utilisateurs et commence bientôt à implémenter les paramètres de synchronisation.
Déconnectez vos e-mails comme un pro
C'est ainsi que vous pouvez ajouter et modifier des signatures sur Outlook. Bien que les options natives soient assez décentes, l'option la plus intelligente consiste à utiliser une signature de modèle, puis à la modifier en conséquence.
Il faut beaucoup plus d'efforts pour forcer une image à l'emplacement de votre choix que de simplement copier à partir d'un modèle prêt à l'emploi. Travaillez intelligemment, disent-ils.
Ensuite : Vous ne recevez pas de nouveaux e-mails sur Outlook.com? Voici comment activer ou désactiver les notifications de bureau.