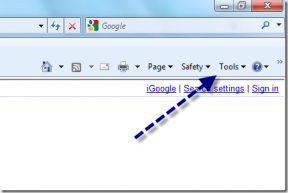Comment utiliser le flou d'arrière-plan dans Microsoft Teams
Divers / / November 29, 2021
Microsoft a répondu à la popularité croissante de Slack avec le présentation des équipes Microsoft en 2016. Et le géant du logiciel continue d'ajouter de nouvelles fonctionnalités pour répondre à la demande des consommateurs. De plus, il s'est rapidement adapté à une tendance croissante de appel video tandis que beaucoup doivent faire face à des arrière-plans désordonnés ou à des lumières inadéquates pendant un appel. Dans cet article, nous vous expliquerons comment ajouter un flou d'arrière-plan pour les appels vidéo dans Microsoft Teams.

Microsoft Teams a récemment introduit des arrière-plans vidéo pour vous permettre de masquer ou de modifier l'arrière-plan pendant les appels vidéo.
L'option Flou d'arrière-plan dans L'application Microsoft Teams détecte votre visage et vous permet de brouiller l'arrière-plan pendant les appels vidéo. L'un des meilleurs moyens de masquer votre arrière-plan et de le rendre un peu agréable. Eh bien, ce n'est pas exactement une nouvelle fonctionnalité puisque Skype propose également une fonction de flou d'arrière-plan similaire avec
arrière-plans virtuels.Vous pouvez utiliser l'option de flou d'arrière-plan pour masquer l'arrière-plan afin de le garder flou. Vous trouverez également d'autres conseils relatifs aux appels vidéo pour Microsoft Teams dans cet article. Commençons.
Où est l'option de flou d'arrière-plan dans Microsoft Teams
Microsoft Teams vous permet de créer plusieurs canaux dans une équipe et d'y ajouter des membres. Depuis n'importe quelle chaîne, vous pouvez utiliser l'option Se réunir maintenant pour démarrer l'appel vidéo de groupe avec les membres.

Lorsque vous appuyez sur le bouton Rencontrer maintenant dans une chaîne, vous aurez la possibilité d'ajouter un sujet et de démarrer l'appel vidéo. À partir de l'écran d'appel vidéo, vous verrez le tas d'options dans le menu flottant, comme indiqué dans la capture d'écran ci-dessous. Appuyez sur le menu à trois points et il ouvrira un autre sous-menu de fonctions vidéo avancées pour Microsoft Teams.

Sélectionnez Afficher les effets d'arrière-plan dans le menu contextuel et cela ouvrira le menu latéral Paramètres d'arrière-plan. Vous trouverez également un tas d'options pour l'arrière-plan de la vidéo.
Appuyez sur le deuxième effet de flou et Teams vous demandera de prévisualiser ou d'appliquer directement l'effet dans la vidéo.
Je vous conseillerais de prévisualiser d'abord l'effet car il pourrait ne pas fonctionner comme annoncé dans certaines situations.

La bonne nouvelle est que les autres participants ne pourront pas voir l'effet en direct pendant que vous testez l'arrière-plan avec une option de prévisualisation en direct.
Noter: Lorsque vous utilisez l'effet de flou d'arrière-plan ou tout autre arrière-plan pendant les appels vidéo, essayez de ne pas trop bouger pendant les appels. Il laissera un effet éclatant autour du visage. Ainsi, votre flux vidéo semblera assez étrange.
Conseils pour améliorer l'expérience d'appel vidéo
Vous pouvez toujours rendre les réunions meilleures et plus efficaces plutôt que de les laisser être une liste d'appels vidéo aléatoires. Voici quelques conseils.
Ajouter un sujet aux réunions
Lorsque vous créez une rencontre avec des membres de la chaîne, vous devez ajouter un sujet avant de commencer la réunion. Cela peut sembler un petit détail, mais cela rendra l'appel vidéo facilement consultable. Assez utile lorsque vous souhaitez trouver une réunion spécifique ou un détail qui s'y rapporte à la fin d'un mois.
J'aime la façon dont Microsoft Teams vous permet d'inviter les membres de l'autre chaîne au flux vidéo actuel. Vous pouvez également jeter un coup d'œil sur les participants à partir du panneau latéral.

Prendre des notes
Pendant les appels vidéo, vous souhaiterez peut-être prendre des notes (compte-rendu de réunion) pour référence ultérieure. Pendant un appel, vous pouvez appuyer sur le menu à trois points dans la barre inférieure et sélectionner afficher les notes de réunion. Tapez les remarques de la réunion et appuyez sur la touche Entrée. Microsoft propose un ruban de personnalisation de texte en haut pour vous permettre de choisir des options telles que Gras, Italique, Surlignage, etc.

Une fois la réunion terminée, les membres peuvent afficher ces notes dans le chat du canal avec le sujet de la réunion comme titre. Pendant les appels vidéo, vous pouvez également discuter avec les membres de l'équipe. Nous l'utilisons tout le temps. Chaque fois que notre réunion de développeurs a lieu, les stagiaires et les développeurs juniors utilisent la fonction de chat pour poser leurs doutes et leurs questions au développeur senior qui gère l'appel vidéo.

Le présentateur/organisateur vérifie ces messages et y répond si des préoccupations sont partagées au cours d'une réunion. La pratique rend toute la conversation transparente - pas besoin de déranger l'administrateur pendant les appels vidéo. La bonne nouvelle est que tout le chat pendant l'appel vidéo est enregistré dans la chaîne.
Partager des écrans pendant les réunions
Microsoft propose également un partage d'écran option, qui peut être incroyablement utile dans certaines situations. Lorsque vous avez une conversation avec des centaines de membres lors d'un appel vidéo, vous pouvez partager l'écran avec eux pour discuter d'un certain sujet en détail.

Dans l'écran d'appel vidéo, appuyez sur le bouton d'écran de partage, et il vous permettra de choisir parmi les multiples options. Vous pouvez partager l'écran actuel, présenter une présentation PowerPoint, ouvrir des fichiers à partir de OneDrive ou PC, ou utilisez le Fonction tableau blanc pour afficher le sujet via un dessin.
Utilisez Microsoft Teams comme un pro
Le flou d'arrière-plan pendant les appels vidéo dans Microsoft Teams peut être utile lorsque vous assistez à la réunion numérique de n'importe où. Vous n'avez pas à vous soucier beaucoup de l'arrière-plan après l'avoir flouté à partir de votre flux vidéo. Vous pouvez également utiliser l'option de changement d'arrière-plan si vous ne voulez pas que d'autres membres de la famille entrent et perturbent accidentellement la réunion.
Ensuite: Microsoft Teams est un outil utile pour la communication d'équipe, la collaboration et les appels vidéo. Lisez les meilleurs trucs et astuces pour utiliser efficacement Microsoft Teams à partir du lien ci-dessous.