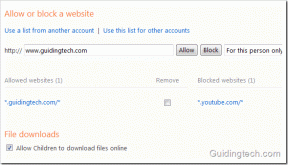Les 8 meilleures façons de réparer le Bluetooth qui ne fonctionne pas sous Windows 11
Divers / / December 02, 2021
De nos jours, Bluetooth est essentiellement une clé pour passer au sans fil. Que vous l'utilisiez pour connecter votre favori souris sans fil, clavier ou casque, Bluetooth est sans doute le moyen le plus pratique de connecter des appareils à votre PC Windows 11. Mais que se passe-t-il lorsqu'il cesse soudainement de fonctionner? Eh bien, vous pouvez prendre les choses en main et essayer de le résoudre.

En grande partie, les problèmes de connexion Bluetooth ne se produisent que lorsque Windows rencontre une erreur ou a des pilotes incompatibles ou corrompus. Dans tous les cas, cet article devrait vous aider à démêler le problème de non-fonctionnement de Bluetooth sur Windows 11 avec quelques correctifs rapides et faciles. Alors, allons droit au but.
1. Redémarrez votre PC
Le redémarrage de votre PC aide à corriger les problèmes temporaires dans Windows 11. Il ferme également tous les processus d'arrière-plan, y compris ceux qui pourraient interférer avec Bluetooth. Après le démarrage de votre PC, c'est une bonne idée de redémarrer votre appareil Bluetooth.
Aussi sur Guiding Tech
2. Désactiver le mode avion
Semblable aux appareils mobiles, Windows 11 dispose également d'un Mode avion ce qui empêche efficacement votre PC de communiquer avec des réseaux ou des périphériques. Ainsi, si vous avez accidentellement activé le mode Avion, Windows désactivera automatiquement le Wi-Fi et le Bluetooth.
Vous pouvez soit réactiver Bluetooth, soit désactiver le mode Avion à partir du centre d'action pour voir si cela vous aide.

3. Vérifier les connexions Bluetooth
Si vous utilisez plusieurs appareils Bluetooth sur votre PC en même temps, vous pourriez avoir des problèmes de connexion avec vos appareils préférés. Pour éviter cela, vous pouvez soit désactiver Bluetooth sur les appareils à proximité, soit déconnecter les appareils indésirables de votre PC en suivant les étapes ci-dessous.
Étape 1: Appuyez sur la touche Windows + A pour ouvrir le Centre de maintenance. Cliquez avec le bouton droit sur l'icône Bluetooth pour ouvrir les paramètres.

Étape 2: Utilisez l'icône de menu à trois points pour déconnecter les appareils indésirables.

4. Exécuter l'utilitaire de résolution des problèmes
Votre PC Windows est chargé de dépanneurs qui peuvent vous aider à identifier et à résoudre ces problèmes courants sous Windows. Vous pouvez essayer de profiter d'un Bluetooth utilitaire de résolution des problèmes sous Windows 11 pour voir si cela peut résoudre le problème. Voici comment.
Étape 1: Cliquez sur l'icône Rechercher dans la barre des tâches, tapez dépanner les paramètres, et appuyez sur Entrée.

Étape 2: Accédez à Autres utilitaires de résolution des problèmes.

Étape 3: Ensuite, cliquez sur le bouton Exécuter à côté de Bluetooth et suivez les instructions à l'écran pour exécuter l'utilitaire de résolution des problèmes.

5. Retirez l'appareil et associez-le à nouveau
Si le problème de non-fonctionnement du Bluetooth est limité à un appareil particulier, il se peut que l'appareil ne s'est pas couplé correctement. Vous pouvez retirer l'appareil et le coupler à nouveau.
Pour cela, vous pouvez ouvrir l'application Paramètres Windows et cliquer sur Bluetooth et appareils dans la colonne de gauche. Cliquez sur Appareils, cliquez sur les trois points verticaux sur le côté droit des appareils et sélectionnez Supprimer l'appareil. Ensuite, associez-le à nouveau.

6. Redémarrer le service Bluetooth
Windows 11 dispose d'un service pour à peu près toutes les fonctions qui démarre à chaque démarrage de votre PC. Si le service Bluetooth sur Windows 11 ne démarre pas correctement ou rencontre une erreur lors de cette opération, il se peut que Bluetooth ne fonctionne pas. Heureusement, vous pouvez le réparer en redémarrant simplement le service sur Windows. Voici comment.
Étape 1: Appuyez sur la touche Windows + S pour ouvrir la recherche Windows, tapez prestations de service, et appuyez sur Entrée.

Étape 2: Dans la fenêtre Services, faites défiler jusqu'en bas pour trouver le service d'assistance Bluetooth. Faites un clic droit dessus et sélectionnez Redémarrer dans la liste.

Maintenant, allez-y et voyez si le Bluetooth fonctionne bien maintenant.
Aussi sur Guiding Tech
7. Mettre à jour ou réinstaller les pilotes
Le pilote Bluetooth sur votre PC aide Windows à interagir et à se connecter avec vos appareils sans fil. Ainsi, si ces pilotes sont obsolètes ou incompatibles, Bluetooth peut ne pas fonctionner. Ainsi, vous pouvez essayer de mettre à jour le Pilote Bluetooth du Gestionnaire de périphériques pour voir si ça aide. Voici comment.
Étape 1: Cliquez sur l'icône Rechercher dans la barre des tâches, tapez Gestionnaire de périphériques et cliquez sur le premier résultat qui apparaît.

Étape 2: Recherchez et développez Bluetooth, cliquez avec le bouton droit sur le périphérique problématique et sélectionnez Mettre à jour le pilote dans la liste.

Suivez les instructions à l'écran pour terminer la mise à jour du pilote. Vous devrez répéter ces étapes pour les autres appareils Bluetooth.
Si aucune mise à jour n'est disponible et que le problème persiste, essayez de désinstaller le pilote Bluetooth problématique. Suivez les étapes ci-dessus, puis redémarrez votre PC.

8. Mettre à jour Windows 11
Windows réagit généralement rapidement lorsqu'il s'agit de publier des corrections de bogues et d'erreurs. Ainsi, si le problème Bluetooth est dû à une mise à jour défectueuse, Windows a peut-être déjà publié une mise à jour plus récente qui résout les problèmes Bluetooth actuels auxquels vous êtes confronté. Ainsi, vous pouvez vérifier et installer toutes les mises à jour en attente pour votre PC Windows 11.
Aussi sur Guiding Tech
Connecté à nouveau
Bluetooth est devenu un outil fiable pour connecter des appareils et créer un bureau sans encombrement. Avec plusieurs appareils offrant une prise en charge Bluetooth, vous pourriez être confronté à ce problème un certain temps. Espérons que les solutions mentionnées ci-dessus étaient assez bonnes pour vous aider à résoudre les problèmes Bluetooth sur Windows 11.