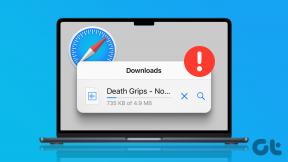Comment utiliser les listes imbriquées dans Google Keep: un guide détaillé
Divers / / December 02, 2021
Lorsque nous parlons de listes, elles sont incomplètes sans la possibilité d'ajouter des sous-éléments. Une bonne application de listes vous permettra toujours de créer des listes imbriquées. Jusqu'en juin 2018, Google Keep n'avait pas la fonctionnalité de sous-listes, mais heureusement, cela a changé maintenant.

En parlant de listes, Keep prend en charge deux types de listes: les listes à puces et les listes de tâches. Rendons crédit là où il est dû. Même si Google Keep est une application de prise de notes, elle nous permet de mettre en retrait des éléments dans les deux types de listes.
Apprenons à savoir comment faire cela.
Créer des listes à puces
Si vous souhaitez créer une liste sans les cases à cocher, vous pouvez utiliser les listes à puces. Les éléments de cette liste seront automatiquement préfixés par une puce. Google Keep prend en charge trois formats de puces: tiret (-), astérisques ou étoile (*) et point.
Pour créer une liste à puces, ouvrez la note dans Google Keep et tapez tiret/trait d'union (-) ou étoile (*) suivi d'un espace. Tapez ensuite votre premier élément de liste.
Noter: L'ajout d'un espace après le trait d'union ou l'astérisque est une étape obligatoire. Si vous le manquez, la liste ne sera pas créée.


Pour ajouter de nouveaux éléments, appuyez sur Entrée et vous verrez que Keep ajoute automatiquement une puce. Si vous avez entré un tiret (-), toutes les puces auront un tiret (-) avant elles et de même, si vous allez avec astérisque/étoile (*), toutes auront un point devant elles (.). Fondamentalement, lorsque vous appuyez sur l'espace après l'étoile (*), il se transforme en point. Si vous souhaitez utiliser le format étoile, appuyez une fois sur Retour arrière.
Listes à puces imbriquées
Pour créer des sous-points sous une liste à puces sur des applications mobiles ou un site Web, suivez les étapes :
Étape 1: Ouvrez la note et créez d'abord une liste à puces comme mentionné ci-dessus.

Étape 2: À n'importe quel endroit où vous souhaitez créer une sous-liste, appuyez sur Retour arrière pour supprimer la puce créée automatiquement.


Étape 3: À l'aide de la barre d'espace, ajoutez des espaces pour mettre en retrait la position de la sous-liste. Vous pouvez ajouter autant d'espaces que vous le souhaitez. Une fois à la position requise, utilisez la méthode ci-dessus pour créer une liste, c'est-à-dire tapez tiret (–) ou étoile (*) suivi d'un espace et du premier élément de la liste. Appuyez ensuite sur Entrée pour créer un deuxième sous-élément et ainsi de suite.
De même, vous pouvez créer une autre liste sous une sous-liste. Tout ce que vous avez à faire est d'ajouter des espaces et de créer une liste.

Liste d'arrêt
Lorsque vous appuyez sur la touche Entrée sur n'importe quel élément de la liste, un nouvel élément est créé. Pour arrêter de créer de nouveaux éléments, appuyez sur la touche Retour arrière sur la puce créée automatiquement.
Alternativement, si vous appuyez sur la touche Entrée sur une puce vide, la liste se brisera.
Créer des listes de tâches
Les listes de tâches, comme il est évident, sont les listes avec cases à cocher. Vous pouvez terminer les tâches ou les éléments en appuyant sur la case à cocher.
Pour créer une liste de tâches à partir de zéro, appuyez sur l'icône Nouvelle liste dans le panneau Prendre une note. Saisissez ensuite vos articles un par un.

Maintenant, si vous souhaitez convertir une note existante en une liste de tâches, ouvrez la note sur l'application mobile et appuyez sur l'icône plus dans le coin inférieur gauche. Sélectionnez ensuite les cases à cocher.


Sur le site Web, cliquez sur le menu à trois points présent sous la note et sélectionnez Afficher les cases à cocher.

Listes de tâches imbriquées
Contrairement aux listes à puces où vous pouvez créer autant de hiérarchies que possible, dans les listes de tâches, une seule hiérarchie est possible, c'est-à-dire que les éléments ne peuvent être déplacés que d'un pas vers la droite. La méthode pour créer des listes imbriquées diffère sur le site Web et les applications mobiles. Voici les étapes pour les deux.
Noter: Si vous cochez l'élément principal ou supérieur, les sous-éléments seront automatiquement cochés.
Listes imbriquées sur les applications mobiles
Pour créer une liste imbriquée sur les applications mobiles Google Keep, vous devez utiliser des gestes. Sur l'application, ouvrez la note avec des cases à cocher. Ensuite, à l'aide de votre doigt, balayez vers la droite sur l'élément à faire pour créer un sous-élément à partir de celui-ci. Pour en faire à nouveau l'élément principal, balayez-le vers la gauche. À l'exception du premier élément, vous pouvez mettre en retrait tous les éléments de la liste.

Listes imbriquées sur le site Web
Il existe deux façons de créer des listes de tâches imbriquées sur le site Web. La première méthode implique un simple glisser-déposer et la seconde utilise les raccourcis clavier.
Dans la première méthode, commencez par créer une liste de tâches. Passez ensuite votre souris sur n'importe quel élément de la liste et faites-le glisser vers la droite à l'aide de l'icône de déplacement présente avant les éléments. Pour le ramener à sa position d'origine, faites-le glisser vers la gauche.

Pour mettre en retrait un élément de liste à l'aide du raccourci clavier, maintenez le pointeur de la souris sur l'élément de liste et appuyez sur Ctrl + ] pour le déplacer vers la droite. De même, pour supprimer la sous-liste, appuyez sur Ctrl + [. Cela déplacera l'élément vers la gauche.
Listez-le!
C'est ainsi que vous pouvez créer des listes imbriquées dans Google Keep. Si vous en voulez plus, vous pouvez passer à une application de listes dédiée telle que Microsoft à faire, Any.do, ou même la propre application de Google qui porte le nom Tâches Google.