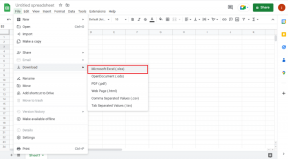Comment désactiver Bixby sur le Samsung Galaxy Note 10 et autres astuces sympas
Divers / / December 02, 2021
Depuis sa création en 2017, Bixby a été sous les feux de la rampe pour une raison ou une autre. Bixby était la réponse de Samsung à Siri d'Apple et L'assistant de Google. Malheureusement, l'assistant intelligent n'a jamais pu atteindre la popularité de ses rivaux. Cela n'a jamais empêché le fabricant coréen de smartphones d'ajouter Bixby à chaque smartphone phare. Et le pire était que ces téléphones étaient livrés avec un bouton Bixby dédié.

Heureusement, comparé à ses prédécesseurs, le Galaxy Note 10 ne partage pas le même sort. Au lieu d'un bouton Bixby dédié, il contient une configuration à un seul bouton, appelée touche latérale. Il fonctionne comme déclencheur à la fois pour le menu Alimentation et (vous l'avez deviné) Bixby. Eh oui, Samsung refuse de lâcher son assistant intelligent.
Si vous deviez accidentellement appuyer un peu plus longtemps sur le bouton, l'assistant intelligent relève la tête, de nouveau. Dommage.
Heureusement, il existe un moyen de désactiver Bixby à partir de la touche latérale. Et la meilleure chose est que vous pouvez également remapper le bouton pour ouvrir votre application préférée en appuyant longuement. Excitant, non ?
Eh bien, alors allons-y.
Aussi sur Guiding Tech
Comment désactiver Bixby sur le Galaxy Note 10
Allons droit au but sans perdre de temps. Voici les étapes :
Étape 1: Ouvrez Paramètres via le menu Paramètres rapides et accédez à Paramètres avancés > Touche latérale.


Alternativement, vous pouvez appuyer sur le bouton d'alimentation, ce qui ouvrira les paramètres du menu d'alimentation. Sélectionnez Paramètres des touches latérales.


Étape 2: Ensuite, sélectionnez « Menu Éteindre » dans le sous-menu « Appuyer et maintenir ».

À partir de maintenant, chaque fois que vous appuyez longuement sur la touche latérale (intentionnellement ou accidentellement), vous ne serez plus accueilli par Bixby. Simple, voir
Pendant que vous y êtes, vous pouvez également remapper la touche latérale pour ouvrir une application de votre choix lorsque vous appuyez deux fois dessus. Après cela, appuyez sur la troisième option sous Double pression et choisissez une application dans la liste.


Ainsi, par exemple, si vous souhaitez lancer Instagram en un tournemain, c'est la façon dont vous pouvez le faire. Associez ce mécanisme à Face Unlock et vous n'aurez jamais à passer par le processus manuel de déverrouillage et de recherche de l'application.
Appuyez ensuite deux fois sur ledit bouton, placez le visage devant le téléphone et ta-da! Oui, tu pourras me remercier plus tard.
Quoi qu'il en soit, pour en revenir au sujet de Bixby, ce n'est pas le seul mode Bixby sur votre téléphone. Il en existe quelques autres, tels que Bixby Home, Bixby Reminders et Bixby Routines.
Désactiver Bixby depuis l'écran d'accueil et les routines
Balayez vers la gauche sur l'écran d'accueil et vous verrez le redoutable écran d'accueil Bixby. Heureusement, il existe une méthode simple pour le désactiver.
Appuyez longuement sur l'écran d'accueil jusqu'à ce que les menus de l'écran d'accueil s'affichent. Balayez vers la gauche jusqu'à la maison Bixby. Ensuite, désactivez l'interrupteur sur le dessus. C'est ça.


Comme les deux modes ci-dessus, les routines Bixby ne sont pas si intrusives. Il prétend connaître l'utilisation de votre téléphone, puis ajuster automatiquement les paramètres en fonction de ce que vous faites.
Mais si vous ressentez le besoin de désactiver ce mode Bixby, il existe une solution de facilité.


Pour ce faire, accédez aux paramètres avancés et désactivez la bascule pour les routines Bixby.
Aussi sur Guiding Tech
Astuce bonus: Comment masquer la barre de navigation dans le Galaxy Note 10
L'écran de 6,3 pouces du Galaxy Note 10 est impressionnant. Cependant, la barre de navigation donne l'impression de gaspiller de l'espace précieux sur l'écran.
Si vous ressentez la même chose, la meilleure chose à faire est d'activer la navigation basée sur les gestes. De cette façon, vous libérez un espace considérable et vous offre une expérience immersive.
Pour activer les gestes de navigation, accédez à Paramètres > Affichage > Barre de navigation et sélectionnez Gestes plein écran.


Pendant que vous y êtes, n'oubliez pas de basculer le commutateur pour l'option qui dit Bloquer les gestes avec S Pen. De plus, si vous souhaitez modifier la disposition de la barre de navigation, l'option se trouve juste en bas.
Personnaliser le bouton du S Pen
Par défaut, un appui long sur le Bouton du S Pen ouvre la caméra. Et l'utilisateur expérimenté en vous doit savoir que ce n'est pas toujours l'application appareil photo que vous voulez. En outre, vous pouvez toujours remapper la touche latérale pour ouvrir la caméra.
Alors, pourquoi ne pas l'utiliser pour ouvrir des applications dont vous avez fréquemment besoin comme Gmail ou Spark?

Pour remapper le bouton du S Pen, accédez à Paramètres > Paramètres avancés > S Pen > Actions aériennes, et appuyez sur l'option « Maintenir le bouton du stylo enfoncé vers ». Sélectionnez une application dans la liste, et c'est tout.


En parlant de boutons, saviez-vous que vous pouvez voir tous les appareils connectés en appuyant simplement sur un seul bouton? Déroulez le menu Paramètres rapides et appuyez sur l'option qui dit, Appareils. Pour voir tous les médias en cours de lecture, appuyez sur le bouton Média.
Dédiez les bascules de volume aux médias uniquement
Les rockers de volume sont connus pour désobéir souvent. Parfois, lorsque vous sortez tranquillement votre téléphone pour lire une vidéo, et il commence à jouer à plein volume. Et le volume refuse tout simplement de bouger, quelle que soit la force avec laquelle vous appuyez sur les boutons de volume. Cela peut être une situation embarrassante.


Le correctif consiste à donner la priorité au volume multimédia. Pour ce faire, accédez aux paramètres du son, sélectionnez Sons et vibrations et activez le commutateur pour Utiliser les touches de volume pour les médias.
Reprenez le contrôle
C'est ainsi que vous pouviez supprimer Bixby de votre Galaxy Note 10 et récupérer le menu Alimentation. La bonne chose à propos de ce téléphone est qu'il n'y a pas de bouton dédié cette fois. Il y a donc un souci de moins.
Ensuite : Vous cherchez à tirer le meilleur parti de votre Galaxy Note 10 et Note 10 Plus? Lisez le post ci-dessous pour découvrir quelques trucs et astuces sympas.