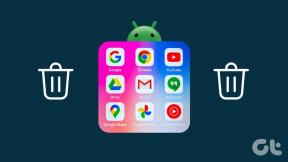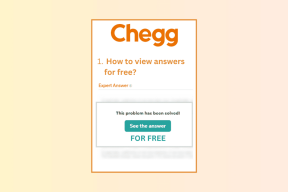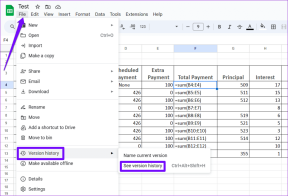Top 10 des trucs et astuces de Google Calendar pour en tirer le meilleur parti
Divers / / December 02, 2021
Google Calendar est une application de calendrier assez solide. Des millions de personnes l'utilisent chaque jour pour planifier des rendez-vous, créer des événements et même fixer des objectifs et les poursuivre. Je l'utilise régulièrement, c'est pourquoi je suis allé chercher des trucs et astuces de Google Agenda pour m'aider à en tirer le meilleur parti. Heureusement, notre compilation de correctifs pour les erreurs de synchronisation de Google Agenda sur Android sauve la journée à chaque fois.

C'est pourquoi j'ai compilé une liste de conseils faciles à comprendre et plus faciles à mettre en œuvre. Ils vous aideront à tirer le meilleur parti de Google Agenda. j'utiliserai le application web dans un navigateur par exemple, mais les choses fonctionneront également de la même manière dans les applications mobiles.
Noter: J'utilise une extension de thème sombre pour mon navigateur Google Chrome, et c'est ainsi que j'ai obtenu la disposition sombre pour le calendrier Google dans les captures d'écran ci-dessous.
Commençons.
1. Comment partager Google Agenda
Cliquez sur l'icône de menu à trois points à côté du calendrier que vous souhaitez partager et sélectionnez Paramètres et partage.

Pour partager le calendrier sélectionné avec tout le monde, sélectionnez Rendre disponible au public et Obtenir un lien partageable. Cela signifie que toute personne ayant accès à ce lien public pourra accéder au calendrier Google.

Vous pouvez également partager avec des personnes spécifiques. Cliquez sur Ajouter des personnes ci-dessous et entrez les noms et les identifiants de messagerie de toutes les personnes avec lesquelles vous souhaitez le partager.

Consultez les autorisations où vous pouvez définir exactement ce que les autres utilisateurs pourraient voir sur le calendrier. Vous pouvez également contrôler l'accès en lecture et en écriture ici.

2. Comment utiliser Google Agenda
Nous avons rédigé un guide détaillé sur comment utiliser Google Agenda. Il contient encore plus de trucs et astuces Google Agenda. Entre ces deux guides, vous devriez avoir de quoi continuer.
3. Comment annuler une réunion dans Google Agenda
Il y a ici deux scénarios. Vous avez créé la réunion/l'événement et y avez invité d'autres personnes. Vous avez été invité à la réunion de quelqu'un d'autre. Cliquez sur l'événement dans les deux cas et vous verrez l'une des deux options.

Vous verrez l'option Supprimer si vous avez créé la réunion/l'événement. Vous pouvez créer un message personnalisé et l'envoyer à tous les invités sur l'écran suivant.

Vous verrez un lien Supprimer si vous avez été invité à l'événement/la réunion. En outre, il y a une option pour marquer si vous assisterez ou non à la réunion en bas. Vous pouvez également ajouter une note avec les raisons ici.

Aussi sur Guiding Tech
4. Comment ajouter un calendrier dans Google Calendar
Faites défiler un peu dans la barre latérale gauche pour trouver une liste de vos calendriers actuels. Appuyez sur l'icône + pour sélectionner Créer un nouveau calendrier.

Vous pouvez ajouter un nom, une description et sélectionner un fuseau horaire pour ce calendrier ici.

Utile pour séparer les différents aspects de votre vie. Vous pouvez également vous abonner à un calendrier créé par quelqu'un d'autre ou ajouter des calendriers d'intérêts ici. Vous pouvez partager ce calendrier comme indiqué dans le premier point ci-dessus.
5. Comment proposer une nouvelle heure dans Google Calendar
Google a présenté la fonctionnalité à proposer un nouveau rendez-vous l'année dernière. Ouvrez l'événement ou la réunion que vous souhaitez reprogrammer, et vous devriez voir une nouvelle option appelée Proposer une nouvelle heure avec les options habituelles Oui, Non et Peut-être. Vous pouvez également ajouter une note, et l'organisateur peut alors choisir d'accepter ou de rejeter votre proposition.
6. Comment changer la couleur dans Google Calendar
C'est facile. Cliquez simplement sur l'icône de menu à trois points à droite du calendrier dont vous souhaitez changer la couleur. Vous pouvez désormais choisir parmi un ensemble de couleurs par défaut ou en définir une personnalisée.

Vous pouvez également entrer le code de couleur hexadécimal précis si vous êtes spécifique sur vos couleurs.
7. Comment ajouter des anniversaires dans Google Calendar
Les anniversaires sont associés à vos contacts. Ouvrez Calendrier et cochez l'option Contacts B'day sous l'en-tête Mes calendriers.

Tous les anniversaires des contacts enregistrés dans votre Contacts Google sera visible ici. Vous pouvez également ajouter des anniversaires séparément. Une façon de le faire est de l'ajouter à votre contact Google. Une autre façon d'ajouter un anniversaire consiste à créer un rappel ou un événement.

Aussi sur Guiding Tech
8. Comment envoyer une invitation dans Google Agenda
Vous pouvez inviter n'importe qui à votre événement Google Agenda en envoyant une invitation. Créez simplement un événement comme vous le faites normalement et cliquez sur Ajouter des invités. Vous pouvez également ajouter un emplacement et une description juste en dessous.

Saisissez les identifiants de messagerie de toutes les personnes auxquelles vous souhaitez envoyer une invitation. Vous pouvez également saisir des noms pour synchroniser les détails de votre liste de contacts Google. Cliquez sur Enregistrer pour lancer l'envoi d'invitations.
9. Comment transférer une invitation dans Google Calendar
Vous pouvez transférer une invitation si vous disposez des autorisations nécessaires. Par exemple, j'ai créé un événement et lors de l'ajout d'invités (comme vous-même) à l'événement, j'ai défini l'autorisation Inviter les autres sur oui.

Maintenant, vous pouvez transférer la même invitation à d'autres et inviter plus d'invités à l'événement. Si vous n'avez pas l'autorisation nécessaire, parlez-en à l'organisateur.
J'ai remarqué que certaines personnes cherchent à transférer l'événement à leur autre calendrier. Si vous voulez faire cela, vous devez synchroniser le calendrier existant avec cette autre application de calendrier - par exemple, Perspectives. Ajoutez simplement votre identifiant Gmail et tout se synchronisera correctement.
Vous pouvez également utiliser le bouton Ajouter au calendrier ou télécharger et utiliser le fichier .ICS, s'il est disponible, pour télécharger l'événement dans un nouveau calendrier.
Il n'y a pas d'autre moyen pour le moment.
10. Comment supprimer le calendrier
Cliquez sur le menu à trois points à côté du calendrier que vous souhaitez supprimer et sélectionnez Paramètres et partage.

Faites défiler l'écran jusqu'en bas et cliquez sur Supprimer.

Calendrier de tournage
Google Agenda est livré avec de nombreuses fonctionnalités, et certaines d'entre elles ne sont pas évidentes. C'est pourquoi nous sommes ici. Pour en savoir plus sur vos applications préférées et vous montrer ce que vous pourriez faire de plus avec elles. Partagez avec nous vos propres trucs et astuces Google Agenda dans les commentaires ci-dessous.
Ensuite: Vous cherchez une alternative à Google Agenda? Cliquez sur le lien ci-dessous pour savoir pourquoi vous devez considérer SolCalender.