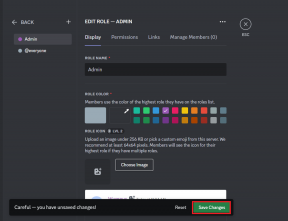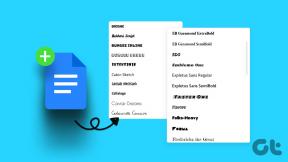6 grands flux de travail automatisés pour iOS pour vous simplifier la vie
Divers / / December 02, 2021

Les utilisateurs expérimentés d'Apple ont toujours été fan de automatisation. Pourquoi faire quelque chose de simple encore et encore quand vous pouvez laisser l'ordinateur s'en occuper? Mac inclut même un outil d'automatisation appelé Automate pour vous aider à démarrer. Sur iOS, c'est une autre histoire. Bien sûr, vous avez IFTTT pour automatiser les choses, mais c'est principalement lié au Web et vous n'obtenez que deux points de données, un début et une fin.
Flux de travail (4,99 $) est une nouvelle application iOS appelée Automator pour iOS et il est facile de comprendre pourquoi. Il vous permet d'intégrer des fonctionnalités au niveau du système et des liens vers des applications et le Web. Cela vous permet de faire des choses intéressantes comme prendre votre dernière photo, la télécharger dans le dossier Public dans Boîte de dépôt, et en collant le lien dans votre presse-papiers afin de pouvoir le partager facilement.
Et vous pouvez faire beaucoup plus. Workflow a une "Galerie" où vous pouvez télécharger des workflows prédéfinis. C'est un excellent point de départ. Vous pouvez également télécharger des workflows partagés par la communauté sur le Web. Bien sûr, la prochaine étape logique consiste à créer votre propre flux de travail. Aujourd'hui, nous allons nous concentrer sur certains des meilleurs flux de travail que vous pouvez prendre et commencer à utiliser sans aucune personnalisation.
Comment utiliser le flux de travail
Avant de commencer, vous devez connaître les bases de l'application Workflow. L'application a deux sections, action et Flux de travail. Lorsque vous créez un nouveau flux de travail, faites glisser une action de la Actions onglet vers le Flux de travail languette. Créez des actions les unes après les autres et reliez-les. Donnez un nom au workflow et il sera enregistré.


Comment appeler des workflows enregistrés et en installer de nouveaux
Aujourd'hui, nous ne parlerons pas de la création de Workflows en détail. Sûr de dire, il y a beaucoup à couvrir là-bas. Macstories a un excellent, guide détaillé en faisant ça.

Nous parlons d'utiliser les workflows de la galerie ou ceux créés par d'autres utilisateurs.
Les flux de travail peuvent être appelés à partir de l'application elle-même, à partir de la feuille de partage dans les applications compatibles ou sous forme de raccourci à partir de l'écran d'accueil iOS.


Pour les flux de travail ponctuels, vous pouvez les ajouter à l'écran d'accueil en appuyant sur le Paramètres bouton du Workflow et en choisissant Ajouter à l'écran d'accueil. Une page dans Safari s'ouvrira, il suffit de choisir Ajouter à l'écran d'accueil de la feuille de partage.
Pour les ajouter en tant qu'extensions, balayez vers le bas dans les paramètres et dans Taper basculer vers Prolongation d'action. Pour les exécuter, vous devez activer Exécuter le flux de travail prolongement de l'action.
1. Télécharger la dernière photo prise sur Dropbox
Quiconque essaie d'être productif sur iOS connaît l'exercice du partage d'une capture d'écran. Cela peut être par e-mail ou Dropbox. Ce Workflow rendra les choses beaucoup plus faciles.


Après avoir connecté votre compte Dropbox, le Télécharger la dernière photo Workflow (disponible dans la Galerie) importera automatiquement votre dernière photo et la téléchargera dans votre dossier public. Après cela, vous obtiendrez un lien dans votre presse-papiers.
2. Faire un GIF
Découvrez ce GIF que j'ai fait avec @WorkflowHQ! pic.twitter.com/RXuhiQJ4C0
— 심야구 (@ShimYagoo) 12 décembre 2014
Vous voulez créer rapidement un GIF de vos expressions changeantes ou de vos grimaces et l'envoyer à quelqu'un? Faire un GIF Le workflow (disponible dans la Galerie) par défaut vous permettra de prendre trois photos et de les assembler sous forme de GIF que vous pourrez partager. Vous pouvez également augmenter le nombre de clics sur les photos.

3. Partagez votre position actuelle
Emplacement partagé est un moyen en un clic de partager votre position actuelle avec n'importe qui (disponible dans la Galerie).


4. Tweet Chanson en cours de lecture
En écoutant I'm One (via @WorkflowHQ) pic.twitter.com/as1C56HZJd
– Khamosh Pathak (@pixeldetective) 12 décembre 2014
Tweeter la chanson workflow (disponible dans la Galerie) prend la chanson actuelle que vous écoutez dans l'application Musique et présente le module de partage Twitter avec le titre de la chanson et les illustrations de l'album déjà intégrés.


5. Obtenez un lecteur iCloud ou un sélecteur de fichiers Dropbox
L'une des plus grandes plaintes que j'ai eues à propos d'iCloud Drive était qu'il n'y avait pas d'application officielle pour iOS. Vous ne pouvez accéder aux fichiers dans iCloud Drive qu'à partir des applications qui le prennent en charge.


Choisir un fichier flux de travail (ouvrez-le sur un appareil iOS) que vous pouvez enregistrer sur l'écran d'accueil en tant qu'application rend les choses beaucoup plus faciles. Appuyer sur l'icône de l'application vous montrera iCloud Drive et choisir un fichier présentera le Ouvrir dans menu.
6. Enregistrer une page Web au format PDF
Si vous lisez une longue page Web que vous souhaitez conserver pour plus tard comme si, il est préférable de l'enregistrer au format PDF au lieu de l'envoyer sur Pocket ou Instapaper.


Invoquer Créer un PDF Flux de travail à partir de la barre d'extensions de Safari et la page sera convertie en PDF et vous sera montrée. Cette version du Workflow enregistrera automatiquement le PDF sur iBooks.
Explorer plus de flux de travail
Maintenant que vous avez téléchargé l'application, parcourez votre chemin dans la galerie. Vous trouverez beaucoup de choses intéressantes comme Énoncer le texte de la page, Poste croisé à différents comptes de médias sociaux, Accueil ETA et beaucoup plus.
Et une fois que vous êtes à l'aise avec l'utilisation de l'application, créez vos propres flux de travail pour résoudre les problèmes qui vous sont propres. Et n'oubliez pas de partager vos créations dans les commentaires ci-dessous.