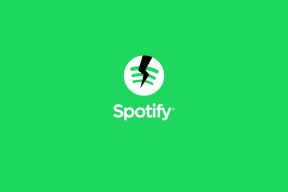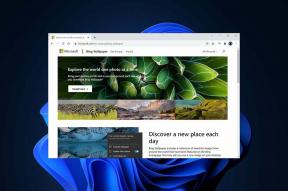Quoi de neuf à propos de Mission Control dans OS X El Capitan
Divers / / December 02, 2021
Apple a vanté une fonction de contrôle de mission repensée et repensée dans la dernière version d'OS X, El Capitan, qui sortira pour le public à l'automne 2015. Mais à première vue, il ne semble même pas qu'il y ait beaucoup de différent de Mission Control dans la version antérieure d'OS X. Alors qu'est-ce qui donne ?

C'est en fait un cas classique d'être plus que ce que l'on voit. Le contrôle de mission est devenu beaucoup plus puissant à El Capitan et comprend de meilleurs outils d'organisation. De plus, Split View est extrêmement pratique pour les multitâches, mais nécessite un geste spécial pour l'activer. C'est facile, mais mérite une explication.
El Capitan organise vos fenêtres différemment
Mission Control à El Capitan ne regroupe plus les mêmes fenêtres à partir d'une seule application. Si tu as quatre fenêtres différentes ouvertes pour Safari, vous verrez quatre vignettes distinctes dans Mission Control. Cela rend beaucoup plus facile de voir chaque fenêtre que vous avez ouverte, au lieu de vous concentrer uniquement sur les applications que vous avez ouvertes.

Noter: J'ai trouvé qu'en raison de ce changement, il est un peu plus difficile de faire la distinction entre des applications distinctes. Mission Control n'associe plus la fenêtre à l'icône de l'application et ne mentionne même plus l'application, mais uniquement le nom de la fenêtre elle-même. Il faut un certain temps pour s'y habituer.
De plus, Mission Control tente désormais d'étaler les fenêtres en fonction de leur position relative à l'écran. Donc, si vous avez votre fenêtre Messages vers la gauche, lorsque vous activez Mission Control, elle restera de ce côté.

Enfin, comme précédemment, la barre en haut répertorie vos espaces de travail. Maintenant, cependant, vous pouvez faire glisser n'importe quelle fenêtre vers le haut pour créer un espace plein écran pour cette application ou la faire glisser vers le haut à droite pour créer un espace régulier avec cette fenêtre.
Activer Split View à partir de Mission Control
Split View est également une nouvelle fonctionnalité d'El Capitan, mais elle est en partie intégrée à Mission Control. Windows a eu un geste similaire depuis quelques années maintenant, mais sur un Mac, vous cliquez et maintenez le plein écran vert bouton pour le séparer en une moitié. Ensuite, choisissez le côté de l'écran sur lequel vous le souhaitez et choisissez une autre application à exécuter côte à côte.

Dans Mission Control, si vous faites glisser une fenêtre vers la barre d'espace supérieure pour l'afficher en plein écran, vous pouvez ensuite faire glisser une autre fenêtre par-dessus pour créer une vue fractionnée. Selon l'application que vous souhaitez utiliser en tant que vue fractionnée, il peut s'agir par défaut d'une répartition égale à 50-50 ou parfois à 75-25, ce qui est le cas avec Messages.
Noter: Toutes les applications ne sont pas compatibles avec Split View. En règle générale, les applications qui ne peuvent pas s'exécuter en mode plein écran ne peuvent pas non plus s'exécuter en mode Split View.
Lancer le contrôle de mission
il y en a plein d'autres nouvelles fonctionnalités dans OS X El Capitan comme avec chaque version Mac, mais les améliorations apportées à Mission Control sont certainement les bienvenues. Pour lancer Mission Control sur votre Mac, prenez quatre doigts et balayez vers le haut sur votre trackpad ou appuyez sur le bouton Mission Control de votre clavier. (Il partage une clé avec F3 et a un collage de petites cases.)